Facebook Mobile Web (m.facebook.com)
 Use Facebook from any phone with internet access without downloading an app.
Use Facebook from any phone with internet access without downloading an app. Accessing Facebook Mobile Web
If you have a phone with web access, just enter m.facebook.com into your mobile internet browser. O...
There's no extra charge for using Facebook on your phone if you already have a data plan. However,...
Using Facebook Mobile Web
Most of the same controls that are on the full site are available in the privacy settings on Mobile...
Most of the same controls that are on the full site are available in the privacy settings on Mobile Web (m.facebook.com). Just like in the full site, you can control your Basic Directory Information, Block List, Public Search, and Sharing on Facebook. In your Basic Directory Information settings, you can control who can find you in searches and how non-friends can contact you. In Sharing on Facebook settings, you can control who can see your profile (timeline) information and the content that you post, such as photos and status updates. You can choose whether things you’ve chosen to share with everyone on Facebook also show up in searches outside of Facebook in your Public Search settings. Finally, you can manage the list of people you would like to block in the Block List.
Generally, you will have five privacy options available for each of your privacy settings: Everyone, Friends and Networks, Friends of Friends, Friends Only, and Only Me. More customized settings, such as excluding specific Friend lists, are only available on the full site. If you have already made such customized privacy settings on the full site, this setting will be selected and displayed in your mobile privacy settings page. Note that if you choose a different privacy setting than this customized one on the mobile site, you will have to go to the full site in order to re-apply this customized setting.
Unfortunately, privacy settings regarding applications and connecting to websites is not currently available on the mobile site. Keep in mind, however, that most applications are not accessible from the mobile site.
Generally, you will have five privacy options available for each of your privacy settings: Everyone, Friends and Networks, Friends of Friends, Friends Only, and Only Me. More customized settings, such as excluding specific Friend lists, are only available on the full site. If you have already made such customized privacy settings on the full site, this setting will be selected and displayed in your mobile privacy settings page. Note that if you choose a different privacy setting than this customized one on the mobile site, you will have to go to the full site in order to re-apply this customized setting.
Unfortunately, privacy settings regarding applications and connecting to websites is not currently available on the mobile site. Keep in mind, however, that most applications are not accessible from the mobile site.
Was this answer helpful?
To edit your privacy settings from Mobile Web, simply navigate to the Privacy Settings page from th...
The same settings for minors (those under 18) that are in place on the full site will be respected...
The same settings for minors (those under 18) that are in place on the full site will be respected on m.facebook.com.
Both adults and minors have some basic information (name, profile picture, gender and networks) appear when people navigate to their profile (timeline). This information may be accessed by applications that they and their friends use. Adults and minors both appear in search results on Facebook. However, minors do not have public search listings created for them.
In addition, the "Everyone" setting works differently for minors than it does for adults. When minors set information like photos or status updates to be visible to "Everyone," that information is actually only visible to their friends, friends of friends, and people in any verified school or work networks they have joined. The only exceptions are for "Search for me on Facebook" and "Send me friend requests," where if the minor has set those to Everyone, we respect the Everyone setting.
Both adults and minors have some basic information (name, profile picture, gender and networks) appear when people navigate to their profile (timeline). This information may be accessed by applications that they and their friends use. Adults and minors both appear in search results on Facebook. However, minors do not have public search listings created for them.
In addition, the "Everyone" setting works differently for minors than it does for adults. When minors set information like photos or status updates to be visible to "Everyone," that information is actually only visible to their friends, friends of friends, and people in any verified school or work networks they have joined. The only exceptions are for "Search for me on Facebook" and "Send me friend requests," where if the minor has set those to Everyone, we respect the Everyone setting.
Was this answer helpful?
You can add email addresses to your account by clicking the "Settings" link at the bottom of any m....
You can add email addresses to your account by clicking the "Settings" link at the bottom of any m.facebook.com page, then clicking the "Account" link. In the Email Addresses section, carefully type the email address you wish to add in the "Add an additional email address" field, then click "Save."
A confirmation email will then be sent to this email address. You will need to follow the instructions in this confirmation email in order to complete the process.
A confirmation email will then be sent to this email address. You will need to follow the instructions in this confirmation email in order to complete the process.
Was this answer helpful?
You'll have the option to share your number with your friends when you add a phone number to your a...
You'll have the option to share your number with your friends when you add a phone number to your account on your Mobile Settings page.
After you add a number to your account, you can always control who can see it:
After you add a number to your account, you can always control who can see it:
- Click the Edit Profile (Update Info) button at the top of your profile (timeline)
- Click on the Contact Information box and find the Phones section
- Use the audience selector to choose who can see your mobile number
Was this answer helpful?
To upload a photo, take the following steps. Go to your Photo Stories page by clicking "Photos" at...
To upload a photo, take the following steps.
- Go to your Photo Stories page by clicking "Photos" at the bottom of your Home page.
- Click the "Upload Photos" link.
- Click the "Choose File" button to select a photo from your phone.
- Enter a caption for the photo in the "Photo caption" text box.
- Click the "Upload" button to upload the photo.
Was this answer helpful?
To edit your email notifications settings on the Facebook mobile site (m.facebook.com): Scroll down...
To edit your email notifications settings on the Facebook mobile site (m.facebook.com):
- Scroll down to the bottom of your News Feed and select Settings.
- From the horizontal menu at the top, choose Email.
- Use the checkboxes to adjust your notifications preferences.
- Click Save Changes.
Was this answer helpful?
Sign up and Login issues
You must be able to receive text messages in order to sign up using a mobile number. If you are una...
You must be able to receive text messages in order to sign up using a mobile number. If you are unable to receive text messages, or have trouble receiving one when you try to sign up with your mobile number, try registering using an email address instead. You can do this by clicking the "Register using your email" link on the sign up page on the mobile site, or by signing up on the computer.
If you are still experiencing issues, you can always try signing up on the full site by going to www.facebook.com.
If you are still experiencing issues, you can always try signing up on the full site by going to www.facebook.com.
Was this answer helpful?
m.facebook.com (Facebook Mobile site) If you're having trouble logging into Facebook from your mobil...
m.facebook.com (Facebook Mobile site)
If you're having trouble logging into Facebook from your mobile browser, this is probably a cache and cookies issue. To fix it:
Facebook iPhone App
First, make sure you have the most up-to-date version of the Facebook for iPhone app. Go to the App Store on your iPhone, and check the Updates section. If there's a newer version of the Facebook app you don't have yet, it'll be listed there for you to download.
If you continue to have trouble with the app, check the Facebook for iPhone Page for the most recent updates on known issues and new builds. If your problem isn't listed, please submit a report.
Facebook Android App
First, make sure you have the most up-to-date version of the Facebook for Android app. Go to Market > My Apps > Update. If there's a newer version of the Facebook app you don't have yet, it'll be listed there for you to download.
If you continue to have trouble with the app, check the Facebook for Android Page for the most recent updates on known issues and new builds. If your problem isn't listed, please submit a report.
If you're having trouble logging into Facebook from your mobile browser, this is probably a cache and cookies issue. To fix it:
- Clear your mobile phone’s cache and cookies. Each phone is different, but you can usually clear cache and cookies from an option or settings menu when your mobile browser is open. You can consult your phone's user guide for more help.
- Enter m.facebook.com as a new URL, rather than using a bookmark or a link. Log out of Facebook if you have the option.
- Enter your normal login details to log in. Please note that passwords are case sensitive.
Facebook iPhone App
First, make sure you have the most up-to-date version of the Facebook for iPhone app. Go to the App Store on your iPhone, and check the Updates section. If there's a newer version of the Facebook app you don't have yet, it'll be listed there for you to download.
If you continue to have trouble with the app, check the Facebook for iPhone Page for the most recent updates on known issues and new builds. If your problem isn't listed, please submit a report.
Facebook Android App
First, make sure you have the most up-to-date version of the Facebook for Android app. Go to Market > My Apps > Update. If there's a newer version of the Facebook app you don't have yet, it'll be listed there for you to download.
If you continue to have trouble with the app, check the Facebook for Android Page for the most recent updates on known issues and new builds. If your problem isn't listed, please submit a report.
Was this answer helpful?
If you signed up for Facebook from your mobile phone, you can log in on your computer or your phone...
If you signed up for Facebook from your mobile phone, you can log in on your computer or your phone with your phone number and the password you created during the sign up process. Please be sure to enter your entire number, including country code, without any zeros, plus signs, or other special characters.
Was this answer helpful?
This is probably a cache and cookies problem. To fix it: Clear your mobile phone’s cache and cookie...
This is probably a cache and cookies problem. To fix it:
- Clear your mobile phone’s cache and cookies. Each phone is different, but you can usually clear cache and cookies from an option or settings menu when your mobile browser is open. You can consult your phone's user guide for more help.
- Enter m.facebook.com as a new URL, rather than using a bookmark or a link. Log out of Facebook if you have the option.
- Enter your normal login details to log in. Please note that passwords are case sensitive.
Was this answer helpful?
Login Approvals
Login Approvals is an opt-in security feature similar to Login Notifications, but with an extra se...
Login Approvals is an opt-in security feature similar to Login Notifications, but with an extra security step. With Login Approvals, each time you try to access your Facebook account from an unrecognized device (ex: any computer or mobile phone you haven't named and saved to your Facebook account), you will first have to enter a security code we've sent to your mobile phone.
To turn on Login Approvals:
To turn off private browsing:
Mozilla Firefox
Tools > Stop private browsing
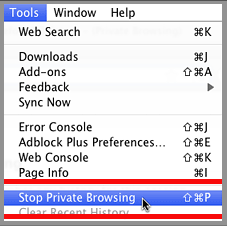
Internet Explorer
Safety > InPrivate Browsing
Note: in newer versions this is in the "Tools" menu.
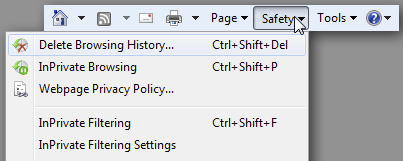
Safari
Safari > Private Browsing

To stop your browser from automatically clearing your history:
Mozilla Firefox
Firefox > Preferences > Privacy
Internet Explorer

Safari
If you're using Safari, you don't have to worry about this feature.
To turn on Login Approvals:
- Go to your Security Settings page (Account > Account Security > Security)
- Click on the Login Approvals section
- Check the box and save your changes
- If you don’t have a mobile phone number linked to your Facebook account, you will need to add one. Follow the steps provided when you check the box to turn on Login Approvals or learn more.
- If you are haven't named the device you are on, you will be prompted to do so when you turn on Login Approvals. Do not click the Save this device option if you are using a public device (ex: a friend’s phone, a library computer).
- You can view and edit the list of devices linked to your Facebook account from the Recognized Devices section of your Security Settings page.
- After you turn on Login Approvals, we need to be able to remember your computer and browser information so we can recognize it next time you log in. Some browser features block this. If you've turned on private browsing or set up your browser to clear your history every time it closes, you might have to enter a code every time you log in.
To turn off private browsing:
Mozilla Firefox
Tools > Stop private browsing
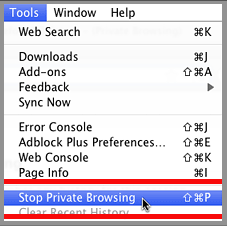
Internet Explorer
Safety > InPrivate Browsing
Note: in newer versions this is in the "Tools" menu.
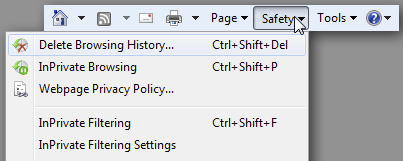
Safari
Safari > Private Browsing

To stop your browser from automatically clearing your history:
Mozilla Firefox
Firefox > Preferences > Privacy

Internet Explorer

Safari
If you're using Safari, you don't have to worry about this feature.
Was this answer helpful?
To turn on Login Approvals: Click the account menu at the top right of any Facebook page Choose A...
To turn on Login Approvals:
- Click the account menu
 at the top right of any Facebook page
at the top right of any Facebook page - Choose Account Settings
- Click on the Login Approvals section
- Check the box and save your changes
- If you don’t have a mobile phone number linked to your Facebook account, you will need to add one. Follow the steps provided when you check the box to turn on Login Approvals or learn more.
- If you are haven't named the device you are on, you will be prompted to do so when you turn on Login Approvals. Do not click the Save this device option if you are using a public device (ex: a friend’s phone, a library computer).
- You can view and edit the list of devices linked to your Facebook account from the Recognized Devices section of your Security Settings page.
Was this answer helpful?
When you try to log in from a unrecognized device, you will see the following message: Check your...
When you try to log in from a unrecognized device, you will see the following message:

Check your mobile phone for a security code from Facebook, plug it in, and enjoy the site.
If you have trouble receiving your security code, wait a few minutes and then request a new code by clicking the Resend Code link. For more tips on troubleshooting, click I can’t get my code.
If you or anyone else fails to complete this process, the next time you log in from a saved computer you will be prompted to review your recent logins. Our systems will show you where the process was started, and you can let us know whether it was you (by clicking This is Okay) or not. If it was you, you will have the option to name and save the device you were trying to log in from. Remember to only choose the Save this device option if that device belongs to you. If you do not recognize the login, follow the directions provided to secure your account.

Check your mobile phone for a security code from Facebook, plug it in, and enjoy the site.
If you have trouble receiving your security code, wait a few minutes and then request a new code by clicking the Resend Code link. For more tips on troubleshooting, click I can’t get my code.
If you or anyone else fails to complete this process, the next time you log in from a saved computer you will be prompted to review your recent logins. Our systems will show you where the process was started, and you can let us know whether it was you (by clicking This is Okay) or not. If it was you, you will have the option to name and save the device you were trying to log in from. Remember to only choose the Save this device option if that device belongs to you. If you do not recognize the login, follow the directions provided to secure your account.
Was this answer helpful?
If you are having trouble receiving your security code, wait a few minutes and then request a new c...

If you are having trouble receiving your security code, wait a few minutes and then request a new code by clicking the Resend Code link. For more tips on troubleshooting, click I can’t get my code.
If you are still unable to complete this process after multiple tries, you can report the issue.
Was this answer helpful?
If you can’t access your phone, you will need to log in to your account from a computer or phone th...
If you can’t access your phone, you will need to log in to your account from a computer or phone that you’ve already linked to your Facebook account (ex: one of your recognized devices).
Once you’ve logged in you can add a new mobile number to your account or turn off Login Approvals.
If you unable to log in from one of your saved devices, you can file a report.
Once you’ve logged in you can add a new mobile number to your account or turn off Login Approvals.
If you unable to log in from one of your saved devices, you can file a report.
Was this answer helpful?
After you enter your security code and log in, make sure to name and save your computer or mobile p...
After you enter your security code and log in, make sure to name and save your computer or mobile phone (as long as the device belongs to you) to your Facebook account. If you are still asked to enter a code when you try to log in from one of these saved (recognized) devices, you may have to adjust your internet browser settings.
With Login Approvals, we need to be able to remember your computer and browser information so we can recognize it next time you log in. Some browser features block this. If you turned on private browsing or set up your browser to clear your history every time it closes, you might have to enter a code every time you log in.
To turn off private browsing:
Mozilla Firefox
Tools > Stop private browsing
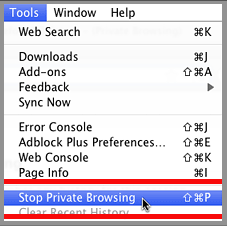
Internet Explorer
Safety > InPrivate Browsing
Note: in newer versions this is in the "Tools" menu.
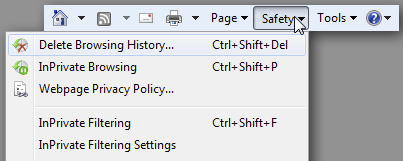
Safari
Safari > Private Browsing

To stop your browser from automatically clearing your history:
Mozilla Firefox
Firefox > Preferences > Privacy
Internet Explorer

Safari
If you're using Safari, you don't have to worry about this feature.
With Login Approvals, we need to be able to remember your computer and browser information so we can recognize it next time you log in. Some browser features block this. If you turned on private browsing or set up your browser to clear your history every time it closes, you might have to enter a code every time you log in.
To turn off private browsing:
Mozilla Firefox
Tools > Stop private browsing
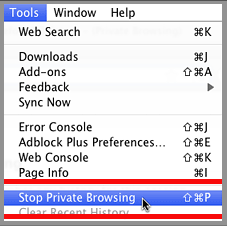
Internet Explorer
Safety > InPrivate Browsing
Note: in newer versions this is in the "Tools" menu.
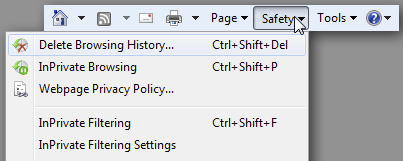
Safari
Safari > Private Browsing

To stop your browser from automatically clearing your history:
Mozilla Firefox
Firefox > Preferences > Privacy

Internet Explorer

Safari
If you're using Safari, you don't have to worry about this feature.
Was this answer helpful?