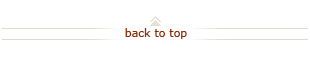How To: Create a Relocation Expense Report
Before You Start
All transactions related to an employee's relocation should be included in one expense report. Policy on relocation is available in Policy 2.1.20 of the Admin Guide.
- It is recommended that you create and save your Preferences before entering your first expense report: General preferences, frequently used Allocations, customized Approver information and Events.
- Collect all receipts, scan them and make them available for submitting on your computer's desktop. You may also fax receipts and supporting documents if desired.
Notes:
- If a Stanford Travel Card (TCard) was used, the TCard validator must be the preparer for the expense report.
- The person being relocated, if already an employee, must be entered as the Payee.
- If you need to reimburse someone who is not yet an employee for out-of-pocket expenses, create a Non-SU Payee Expense Report. See How To: Create Domestic / Foreign Expense Report for Non-SU Payee.
- Go to https://ofweb.stanford.edu
- Enter your SUNet ID and password
- Click SU Expense Requests
- Under Create New Transaction, select SU Payee under Expense Report
- Select the Relocation category
- Enter the Payee name (Last Name, First Name)
Notes:- If a Stanford Travel Card (TCard) was used, the TCard validator must be the preparer for the expense report.
- The person being relocated, if already an employee, must be entered as the Payee.
- If the person being relocated is not yet an employee, he or she should be entered as Beneficiary of the TCard expenses.
- Reimbursements for actual expenses paid for by the person being relocated who is not yet an employee should be made by creating an expense report for a Non-SU payee.
- Indicate if Rush Processing will apply
Note: On the Allocations and Approvers page, you will be asked to supply a PTA to which the $35 processing fee will be charged. Some PTAs are restricted and will not allow a processing fee to be charged to them. Check with the PTA approver or a Financial Analyst in your department before applying a rush processing fee.
- Select an Event Name
~ OR ~ Create a New Event (see How To: Set My Events Preferences). - Enter a Business Purpose (who, what, when, where, why)
- Under Relocation Information, enter the Origin Location and Destination Location
- Add each beneficiary (if other than the payee) who the relocation expenses benefited. Indicate if they are an employee or not, non-resident alien, and the total amount of their expenses
- Click Next
 Step 3 – Select Travel Card Transactions on Travel Card Transactions Screen
Step 3 – Select Travel Card Transactions on Travel Card Transactions Screen
All expenses for a trip or that pertain to a single business purpose should be included in one expense report.
- Select all Stanford Travel Card transactions that should be applied to the Expense Report
Notes:
- TCard transactions can be sorted to help locate desired transaction(s). Click on the column headers to sort; Transaction Date, Days, Merchant Name, Location Note.
- Once Tcard transaction lines are selected, click Save before sorting the table differently if other transaction lines need to be sorted in order to be selected.
- Click Next and Previous to view additional transactions if necessary
- Once all desired transactions have been selected, click Next
 Step 4 – Enter Travel Card Expense Information and Details on Travel Card Expenses Screen
Step 4 – Enter Travel Card Expense Information and Details on Travel Card Expenses Screen
Select expense types that apply to your expenses to see customized instructions:
Airfare
See Admin Guide 5.4.2 for commercial air travel policy:
Special Note: The expense date and expense type will auto-fill for TCard airline expenses. If the expense is for baggage fees, change the expense type from Airline to Ancillary Airline Fee and refer to the Ancillary Airline Fee instructions.Airfare requires specific entries in Details:
- Click Details icon
- If no receipt will be submitted with the expense report:
Missing Original Receipt
Receipts are required for all expenses of $75 or more, or according to departmental guidelines (some departments require receipts for all expenses). If a required receipt is missing or lost, a copy must be requested from the merchant. If a copy cannot be obtained from the merchant, continue with the following steps:- Click Original Receipt Missing checkbox
- Provide an explanation in Remarks field
- Select the class of ticket
Notes:- Business and first class require a remark.
- When Airfare Class of Ticket is Business or First, you must allocate the expense to an unrestricted award and an unallowable expenditure type. In the event a Coach fare was unavailable, you may allocate one-third of the cost to an allowable expenditure type and the remaining two thirds to unallowable.
- Enter the Departure and Destination Airport codes
- Indicate if the flight was round trip or one way
- If the airline expense is for a multi-leg trip, see instructions below:
Itemize a Multi-leg Trip
A Multi-leg trip is defined as a trip in which an overnight stay was required en route to the final destination.
The total airfare amount should be listed as the first itemized expense line (e.g. Line 1-1) in the Itemized Business Expenses section, the rest of the lines should be 0.00 for the Itemized Receipt Amount. Note the Departure and Destination of each leg in the Itemized Remarks field.- Click Itemize
- Click Add Another Row
- Select Airfare from the Expense Type drop-down list
- Enter Departure and Destination Airport codes of the first leg
- Enter the departure and destination cities of the first leg in the Itemization 1-1 Remarks field
- Repeat Step 2 - 5 until all legs are listed
- If the airline expense contains another expense that needs to be itemized, see instructions below.
Itemize Expenses
- Click Details icon for the expense
- Click Itemize
- Enter the dollar amount for the itemized business portion in the Itemized Receipt Amount field in the Itemized Business Expenses section
- Click Add Another Row (if necessary) to itemize each additional business expense
- Enter description in the Remarks field for each itemized line item
Any remaining amount not put on an itemized line will show as personal expenses (see "Personal Expenses" in subtotal).
- Click Return to List
- Click Return to List
- Continue with more expense items on this screen,
~ OR ~ Click Next
Ancillary Airline Fee
The Ancillary Airline Fee is to be selected for charges that come in as Airfare, but are actually for some other fee charged by the airline (e.g. baggage, in-flight internet access, Orbitz call-in help, etc.).
Ancillary Airline Fee requires specific entries in Details:
- Select Ancillary Airline Fee from Expense Type drop-down list
Note: If the charge came in as Airfare, you must change the expense type to Ancillary Airline Fee.
- Enter a description of the fee in the Remarks field
- If no receipt will be submitted with the expense report:
Missing Original Receipt
Receipts are required for all expenses of $75 or more, or according to departmental guidelines (some departments require receipts for all expenses). If a required receipt is missing or lost, a copy must be requested from the merchant. If a copy cannot be obtained from the merchant, continue with the following steps:- Click Details icon
- Click Original Receipt Missing checkbox
- Provide an explanation in Remarks field
- Click Return to List
- Continue with more expense items on this screen,
~ OR ~ Click Next
Automobile Shipment
Automobile Shipment requires no special entries on the Details page.
- Select Automobile Shipment from Expense Type drop-down list
- If the expense included other business or personal expenses, itemize expenses:
Itemize Expenses
- Click Details icon for the expense
- Click Itemize
- Enter the dollar amount for the itemized business portion in the Itemized Receipt Amount field in the Itemized Business Expenses section
- Click Add Another Row (if necessary) to itemize each additional business expense
- Enter description in the Remarks field for each itemized line item
Any remaining amount not put on an itemized line will show as personal expenses (see "Personal Expenses" in subtotal).
- Click Return to List
- Continue with more expense items on this screen,
~ OR ~ Click Next
Car Rental
The expense date and expense type will auto-fill for TCard car rental expenses.
Car Rental may require a special entry in Details if additional insurance is purchased with the rental.
Car Rental insurance is not reimbursable for U.S. trips (except for Hawaii). If purchased by the traveler, the insurance charge will be treated as a personal expense, and should be itemized as a personal expense in the expense report. See details.
- If no receipt will be submitted with the expense report:
Missing Original Receipt
Receipts are required for all expenses of $75 or more, or according to departmental guidelines (some departments require receipts for all expenses). If a required receipt is missing or lost, a copy must be requested from the merchant. If a copy cannot be obtained from the merchant, continue with the following steps:
- Click Details icon
- Click Original Receipt Missing checkbox
- Provide an explanation in Remarks field
- Click Return to List
- Itemize car rental insurance if purchased:
Itemize Expenses
- Click Details icon for the expense
- Click Itemize
- Enter the dollar amount for the itemized business portion in the Itemized Receipt Amount field in the Itemized Business Expenses section
- Click Add Another Row (if necessary) to itemize each additional business expense
- Enter description in the Remarks field for each itemized line item
Any remaining amount not put on an itemized line will show as personal expenses (see "Personal Expenses" in subtotal).
- Click Return to List
- Continue with more expense items on this screen,
~ OR ~ Click Next
Gas
The Gas expense type is for gasoline purchased during relocation travel.
Gas requires no special entries on the Details page.
- Select Gas from Expense Type drop-down list
- If the expense included other business or personal expenses, itemize expenses:
Itemize Expenses
- Click Details icon for the expense
- Click Itemize
- Enter the dollar amount for the itemized business portion in the Itemized Receipt Amount field in the Itemized Business Expenses section
- Click Add Another Row (if necessary) to itemize each additional business expense
- Enter description in the Remarks field for each itemized line item
Any remaining amount not put on an itemized line will show as personal expenses (see "Personal Expenses" in subtotal).
- Click Return to List
- Continue with more expense items on this screen,
~ OR ~ Click Next
Lodging
The expense date and expense type will auto-fill for TCard lodging expenses.
Lodging requires no special entries on the Details page.
- Select Lodging from Expense Type drop-down list
- If the expense included other business or personal expenses, itemize expenses:
Itemize Expenses
- Click Details icon for the expense
- Click Itemize
- Enter the dollar amount for the itemized business portion in the Itemized Receipt Amount field in the Itemized Business Expenses section
- Click Add Another Row (if necessary) to itemize each additional business expense
- Enter description in the Remarks field for each itemized line item
Any remaining amount not put on an itemized line will show as personal expenses (see "Personal Expenses" in subtotal).
- Click Return to List
- Continue with more expense items on this screen,
~ OR ~ Click Next
Moving Company
Moving Company requires no special entries on the Details page.
- Select Moving Company from Expense Type drop-down list
- If the expense included other business or personal expenses, itemize expenses:
Itemize Expenses
- Click Details icon for the expense
- Click Itemize
- Enter the dollar amount for the itemized business portion in the Itemized Receipt Amount field in the Itemized Business Expenses section
- Click Add Another Row (if necessary) to itemize each additional business expense
- Enter description in the Remarks field for each itemized line item
Any remaining amount not put on an itemized line will show as personal expenses (see "Personal Expenses" in subtotal).
- Click Return to List
- Continue with more expense items on this screen,
~ OR ~ Click Next
Other Transportation
The Other Transportation expense type is for transportation expenses other than airfare, car rental, or truck rental, such as taxi, limousine, train, parking, and fuel for car or truck rental.
- Select Other Transportation from Expense Type drop-down list
- Enter a description of transportation in the Remarks field.
- If the expense included other business or personal expenses, itemize expenses:
Itemize Expenses
- Click Details icon for the expense
- Click Itemize
- Enter the dollar amount for the itemized business portion in the Itemized Receipt Amount field in the Itemized Business Expenses section
- Click Add Another Row (if necessary) to itemize each additional business expense
- Enter description in the Remarks field for each itemized line item
Any remaining amount not put on an itemized line will show as personal expenses (see "Personal Expenses" in subtotal).
- Click Return to List
- Continue with more expense items on this screen,
~ OR ~ Click Next
Storage
Storage of household items up to 30 days in not tax reportable. Storage beyond 30 days may be tax reportable.
Storage requires no special entries on the Details page.
- Select Storage from Expense Type drop-down list
- If the expense included other business or personal expenses, itemize expenses:
Itemize Expenses
- Click Details icon for the expense
- Click Itemize
- Enter the dollar amount for the itemized business portion in the Itemized Receipt Amount field in the Itemized Business Expenses section
- Click Add Another Row (if necessary) to itemize each additional business expense
- Enter description in the Remarks field for each itemized line item
Any remaining amount not put on an itemized line will show as personal expenses (see "Personal Expenses" in subtotal).
- Click Return to List
- Continue with more expense items on this screen,
~ OR ~ Click Next
Temporary Living Expense
See Admin Guide 2.1.20 for costs associated with living expenses while an employee is arranging permanent residence.
Temporary living expenses will be tax reportable.
- Select Temporary Living Expense from Expense Type drop-down list
- Enter an explanation of temporary living expense in the Remarks field
- If the expense included other business or personal expenses, itemize expenses:
Itemize Expenses
- Click Details icon for the expense
- Click Itemize
- Enter the dollar amount for the itemized business portion in the Itemized Receipt Amount field in the Itemized Business Expenses section
- Click Add Another Row (if necessary) to itemize each additional business expense
- Enter description in the Remarks field for each itemized line item
Any remaining amount not put on an itemized line will show as personal expenses (see "Personal Expenses" in subtotal).
- Click Return to List
- Continue with more expense items on this screen,
~ OR ~ Click Next
Travel Meals
En route meals are not reimbursable, and will be tax reported.
Travel Meals requires no special entries on the Details page.
- Select Travel Meals from Expense Type drop-down list
- If the expense included other business or personal expenses, itemize expenses:
Itemize Expenses
- Click Details icon for the expense
- Click Itemize
- Enter the dollar amount for the itemized business portion in the Itemized Receipt Amount field in the Itemized Business Expenses section
- Click Add Another Row (if necessary) to itemize each additional business expense
- Enter description in the Remarks field for each itemized line item
Any remaining amount not put on an itemized line will show as personal expenses (see "Personal Expenses" in subtotal).
- Click Return to List
- Continue with more expense items on this screen,
~ OR ~ Click Next
Truck Rental
Truck Rental requires no special entries on the Details page.
- Select Truck Rental from Expense Type drop-down list
- If the expense included other business or personal expenses, itemize expenses:
Itemize Expenses
- Click Details icon for the expense
- Click Itemize
- Enter the dollar amount for the itemized business portion in the Itemized Receipt Amount field in the Itemized Business Expenses section
- Click Add Another Row (if necessary) to itemize each additional business expense
- Enter description in the Remarks field for each itemized line item
Any remaining amount not put on an itemized line will show as personal expenses (see "Personal Expenses" in subtotal).
- Click Return to List
- Continue with more expense items on this screen,
~ OR ~ Click Next
 Step 5 – Enter Cash or Personal Credit Card Expenses on Transaction Lines Screen
Step 5 – Enter Cash or Personal Credit Card Expenses on Transaction Lines Screen
Select expense types that apply to your expenses to see customized instructions:
Airfare
See Admin Guide 5.4.2 for commercial air travel policy.
- Enter Date of expense
- Enter receipt amount in Line Amount field
- Select Airfare from the Expense Type drop-down list
- Click Details icon
- If no receipt will be submitted with the expense report:
Missing Original Receipt
Receipts are required for all expenses of $75 or more, or according to departmental guidelines (some departments require receipts for all expenses). If a required receipt is missing or lost, a copy must be requested from the merchant. If a copy cannot be obtained from the merchant, continue with the following steps:- Click Original Receipt Missing checkbox
- Provide an explanation in Remarks field
- Select the class of ticket
Notes:- Business and first class require a remark.
- When Airfare Class of Ticket is Business or First, you must allocate the expense to an unrestricted award and an unallowable expenditure type. In the event a Coach fare was unavailable, you may allocate one-third of the cost to an allowable expenditure type and the remaining two thirds to unallowable.
- Enter the Departure and Destination Airport codes
- Indicate if the flight was round trip or one way
- If the airline expense is for a multi-leg trip, see instructions below:
Itemize a Multi-leg Trip
A Multi-leg trip is defined as a trip in which an overnight stay was required en route to the final destination.
The total airfare amount should be listed as the first itemized expense line (e.g. Line 1-1) in the Itemized Business Expenses section, the rest of the lines should be 0.00 for the Itemized Receipt Amount. Note the Departure and Destination of each leg in the Itemized Remarks field.- Click Itemize
- Click Add Another Row
- Select Airfare from the Expense Type drop-down list
- Enter Departure and Destination Airport codes of the first leg
- Enter the departure and destination cities of the first leg in the Itemization 1-1 Remarks field
- Repeat Step 2 - 5 until all legs are listed
- If the airline expense contains another expense that needs to be itemized, see instructions below.
Itemize Expenses
- Click Itemize
- Enter the dollar amount for the itemized business portion in the Itemized Receipt Amount field in the Itemized Business Expenses section
- Click Add Another Row (if necessary) to itemize each additional business expense
- Enter description in the Remarks field for each itemized line item
Any remaining amount not put on an itemized line will show as personal expenses (see "Personal Expenses" in subtotal).
- Click Return to List
- Continue with more expense items on this screen,
~ OR ~ Click Next
Ancillary Airline Fee
The Ancillary Airline Fee is to be selected for charges that come in as Airfare, but are actually for some other fee charged by the airline (e.g. baggage, in-flight internet access, Orbitz call-in help, etc.).
- Enter Date of expense
- Enter receipt amount in Line Amount field
- Select Ancillary Airline Fee from Expense Type drop-down list
- Enter a description of the fee in the Remarks field
- If no receipt will be submitted with the expense report:
Missing Original Receipt
Receipts are required for all expenses of $75 or more, or according to departmental guidelines (some departments require receipts for all expenses). If a required receipt is missing or lost, a copy must be requested from the merchant. If a copy cannot be obtained from the merchant, continue with the following steps:- Click Details icon
- Click Original Receipt Missing checkbox
- Provide an explanation in Remarks field
- Click Return to List
- Continue with more expense items on this screen,
~ OR ~ Click Next
Automobile Shipment
- Enter Date of expense
- Enter receipt amount in Line Amount field
- Select Automobile Shipment from Expense Type drop-down list
- If no receipt will be submitted with the expense report:
Missing Original Receipt
Receipts are required for all expenses of $75 or more, or according to departmental guidelines (some departments require receipts for all expenses). If a required receipt is missing or lost, a copy must be requested from the merchant. If a copy cannot be obtained from the merchant, continue with the following steps:- Click Details icon
- Click Original Receipt Missing checkbox
- Provide an explanation in Remarks field
- Click Return to List
- Continue with more expense items on this screen,
~ OR ~ Click Next
Car Rental
Car rental insurance is not reimbursable for U.S. trips (except for Hawaii). If purchased by the traveler, the insurance charge will be treated as a personal expense (see details) and should be itemized as a personal expense in the expense report.
- Enter Date of expense
- Enter receipt amount in Line Amount field
- Select Car Rental from Expense Type drop-down list
- If no receipt will be submitted with the expense report:
Missing Original Receipt
Receipts are required for all expenses of $75 or more, or according to departmental guidelines (some departments require receipts for all expenses). If a required receipt is missing or lost, a copy must be requested from the merchant. If a copy cannot be obtained from the merchant, continue with the following steps:- Click Details icon
- Click Original Receipt Missing checkbox
- Provide an explanation in Remarks field
- Click Return to List
- If car rental insurance is purchased, itemize the charge as a personal expense:
Itemize Expenses
- Click Details icon for the expense
- Click Itemize
- Enter the dollar amount for the itemized business portion in the Itemized Receipt Amount field in the Itemized Business Expenses section
- Click Add Another Row (if necessary) to itemize each additional business expense
- Enter description in the Remarks field for each itemized line item
Any remaining amount not put on an itemized line will show as personal expenses (see "Personal Expenses" in subtotal).
- Click Return to List
- Continue with more expense items on this screen,
~ OR ~ Click Next
Gas
The Gas expense type is for gasoline purchased during relocation travel.
- Enter Date of expense
- Enter receipt amount in Line Amount field
- Select Gas from Expense Type drop-down list
- If no receipt will be submitted with the expense report:
Missing Original Receipt
Receipts are required for all expenses of $75 or more, or according to departmental guidelines (some departments require receipts for all expenses). If a required receipt is missing or lost, a copy must be requested from the merchant. If a copy cannot be obtained from the merchant, continue with the following steps:- Click Details icon
- Click Original Receipt Missing checkbox
- Provide an explanation in Remarks field
- Click Return to List
- If the expense included other business or personal expenses, itemize expenses:
Itemize Expenses
- Click Details icon for the expense
- Click Itemize
- Enter the dollar amount for the itemized business portion in the Itemized Receipt Amount field in the Itemized Business Expenses section
- Click Add Another Row (if necessary) to itemize each additional business expense
- Enter description in the Remarks field for each itemized line item
Any remaining amount not put on an itemized line will show as personal expenses (see "Personal Expenses" in subtotal).
- Click Return to List
- Continue with more expense items on this screen,
~ OR ~ Click Next
Lodging
- Enter Date of expense
- Enter receipt amount in Line Amount field
- Select Lodging from Expense Type drop-down list
- If no receipt will be submitted with the expense report:
Missing Original Receipt
Receipts are required for all expenses of $75 or more, or according to departmental guidelines (some departments require receipts for all expenses). If a required receipt is missing or lost, a copy must be requested from the merchant. If a copy cannot be obtained from the merchant, continue with the following steps:- Click Details icon
- Click Original Receipt Missing checkbox
- Provide an explanation in Remarks field
- Click Return to List
- If the expense included other business or personal expenses, itemize expenses:
Itemize Expenses
- Click Details icon for the expense
- Click Itemize
- Enter the dollar amount for the itemized business portion in the Itemized Receipt Amount field in the Itemized Business Expenses section
- Click Add Another Row (if necessary) to itemize each additional business expense
- Enter description in the Remarks field for each itemized line item
Any remaining amount not put on an itemized line will show as personal expenses (see "Personal Expenses" in subtotal).
- Click Return to List
- Continue with more expense items on this screen,
~ OR ~ Click Next
Moving Company
- Enter Date of expense
- Enter receipt amount in Line Amount field
- Select Moving Company from Expense Type drop-down list
- If no receipt will be submitted with the expense report:
Missing Original Receipt
Receipts are required for all expenses of $75 or more, or according to departmental guidelines (some departments require receipts for all expenses). If a required receipt is missing or lost, a copy must be requested from the merchant. If a copy cannot be obtained from the merchant, continue with the following steps:- Click Details icon
- Click Original Receipt Missing checkbox
- Provide an explanation in Remarks field
- Click Return to List
- If the expense included other business or personal expenses, itemize expenses:
Itemize Expenses
- Click Details icon for the expense
- Click Itemize
- Enter the dollar amount for the itemized business portion in the Itemized Receipt Amount field in the Itemized Business Expenses section
- Click Add Another Row (if necessary) to itemize each additional business expense
- Enter description in the Remarks field for each itemized line item
Any remaining amount not put on an itemized line will show as personal expenses (see "Personal Expenses" in subtotal).
- Click Return to List
- Continue with more expense items on this screen,
~ OR ~ Click Next
Other Transportation
The Other Transportation expense type is for transportation expenses other than airfare, car rental, or truck rental, such as taxi, limousine, train, parking, and fuel for car or truck rental.
- Enter Date of expense
- Enter receipt amount in Line Amount field
- Select Other Transportation from Expense Type drop-down list
- Enter a description of transportation in the Remarks field.
- If no receipt will be submitted with the expense report:
Missing Original Receipt
Receipts are required for all expenses of $75 or more, or according to departmental guidelines (some departments require receipts for all expenses). If a required receipt is missing or lost, a copy must be requested from the merchant. If a copy cannot be obtained from the merchant, continue with the following steps:- Click Details icon
- Click Original Receipt Missing checkbox
- Provide an explanation in Remarks field
- Click Return to List
- If the expense included other business or personal expenses, itemize expenses:
Itemize Expenses
- Click Details icon for the expense
- Click Itemize
- Enter the dollar amount for the itemized business portion in the Itemized Receipt Amount field in the Itemized Business Expenses section
- Click Add Another Row (if necessary) to itemize each additional business expense
- Enter description in the Remarks field for each itemized line item
Any remaining amount not put on an itemized line will show as personal expenses (see "Personal Expenses" in subtotal).
- Click Return to List
- Continue with more expense items on this screen,
~ OR ~ Click Next
Personal Automobile Mileage
Personal Automobile Mileage refers to miles travelled in a personal automobile. See Mileage Reimbursement rates.
- Select Mileage Expenses tab
- Enter Expense Date
- Enter the From and To Locations in the Remarks field
- Determine distance in miles using Google Maps
- Enter Miles
Note: You may enter total number of miles on one line.
- Click Calculate
- Click Next
Storage
Storage of household items up to 30 days in not tax reportable. Storage beyond 30 days may be tax reportable.
- Enter Date of expense
- Enter receipt amount in Line Amount field
- Select Storage from Expense Type drop-down list
- If no receipt will be submitted with the expense report:
Missing Original Receipt
Receipts are required for all expenses of $75 or more, or according to departmental guidelines (some departments require receipts for all expenses). If a required receipt is missing or lost, a copy must be requested from the merchant. If a copy cannot be obtained from the merchant, continue with the following steps:- Click Details icon
- Click Original Receipt Missing checkbox
- Provide an explanation in Remarks field
- Click Return to List
- If the expense included other business or personal expenses, itemize expenses:
Itemize Expenses
- Click Details icon for the expense
- Click Itemize
- Enter the dollar amount for the itemized business portion in the Itemized Receipt Amount field in the Itemized Business Expenses section
- Click Add Another Row (if necessary) to itemize each additional business expense
- Enter description in the Remarks field for each itemized line item
Any remaining amount not put on an itemized line will show as personal expenses (see "Personal Expenses" in subtotal).
- Click Return to List
- Continue with more expense items on this screen,
~ OR ~ Click Next
Temporary Living Expense
See Admin Guide 2.1.20 for costs associated with living expenses while an employee is arranging permanent residence.
Temporary living expenses will be tax reportable.
- Enter Date of expense
- Enter receipt amount in Line Amount field
- Select Temporary Living Expense from Expense Type drop-down list
- Enter an explanation of temporary living expense in the Remarks field
- If no receipt will be submitted with the expense report:
Missing Original Receipt
Receipts are required for all expenses of $75 or more, or according to departmental guidelines (some departments require receipts for all expenses). If a required receipt is missing or lost, a copy must be requested from the merchant. If a copy cannot be obtained from the merchant, continue with the following steps:- Click Details icon
- Click Original Receipt Missing checkbox
- Provide an explanation in Remarks field
- Click Return to List
- If the expense included other business or personal expenses, itemize expenses:
Itemize Expenses
- Click Details icon for the expense
- Click Itemize
- Enter the dollar amount for the itemized business portion in the Itemized Receipt Amount field in the Itemized Business Expenses section
- Click Add Another Row (if necessary) to itemize each additional business expense
- Enter description in the Remarks field for each itemized line item
Any remaining amount not put on an itemized line will show as personal expenses (see "Personal Expenses" in subtotal).
- Click Return to List
- Continue with more expense items on this screen,
~ OR ~ Click Next
Travel Meals
En route meals are not reimbursable, and will be tax reported.
- Enter Date of expense
- Enter receipt amount in Line Amount field
- Select Travel Meals from Expense Type drop-down list
- If no receipt will be submitted with the expense report:
Missing Original Receipt
Receipts are required for all expenses of $75 or more, or according to departmental guidelines (some departments require receipts for all expenses). If a required receipt is missing or lost, a copy must be requested from the merchant. If a copy cannot be obtained from the merchant, continue with the following steps:- Click Details icon
- Click Original Receipt Missing checkbox
- Provide an explanation in Remarks field
- Click Return to List
- If the expense included other business or personal expenses, itemize expenses:
Itemize Expenses
- Click Details icon for the expense
- Click Itemize
- Enter the dollar amount for the itemized business portion in the Itemized Receipt Amount field in the Itemized Business Expenses section
- Click Add Another Row (if necessary) to itemize each additional business expense
- Enter description in the Remarks field for each itemized line item
Any remaining amount not put on an itemized line will show as personal expenses (see "Personal Expenses" in subtotal).
- Click Return to List
- Continue with more expense items on this screen,
~ OR ~ Click Next
Truck Rental
- Enter Date of expense
- Enter receipt amount in Line Amount field
- Select Truck Rental from Expense Type drop-down list
- If no receipt will be submitted with the expense report:
Missing Original Receipt
Receipts are required for all expenses of $75 or more, or according to departmental guidelines (some departments require receipts for all expenses). If a required receipt is missing or lost, a copy must be requested from the merchant. If a copy cannot be obtained from the merchant, continue with the following steps:- Click Details icon
- Click Original Receipt Missing checkbox
- Provide an explanation in Remarks field
- Click Return to List
- If the expense included other business or personal expenses, itemize expenses:
Itemize Expenses
- Click Details icon for the expense
- Click Itemize
- Enter the dollar amount for the itemized business portion in the Itemized Receipt Amount field in the Itemized Business Expenses section
- Click Add Another Row (if necessary) to itemize each additional business expense
- Enter description in the Remarks field for each itemized line item
Any remaining amount not put on an itemized line will show as personal expenses (see "Personal Expenses" in subtotal).
- Click Return to List
- Continue with more expense items on this screen,
~ OR ~ Click Next
 Step 6 – Allocate to PTAEs on Allocations and Approvers Screen
Step 6 – Allocate to PTAEs on Allocations and Approvers Screen
PTAs for each line must be designated before expenditure types can be selected. Designate PTAs using any combination of these 3 options:
Manually Enter PTAEs
- Enter Project, Task, Award information for each line
- Select Expenditure Type for each line. A commonly used expenditure type may appear. If the field is blank, select from the drop-down list.
Apply My Allocations Preferences
- Click the radio button to select one, multiple or all expense lines
- Select one of the pre-set expense allocations from My Allocation drop-down list
Note: See How To: Set My Allocation Preferences.
- Click Apply
- Select Expenditure Type for each line. A commonly used expenditure type may appear. If the field is blank, select from the drop-down list.
Use Update Allocations
- To enter a new PTA (not in My Allocations) and allocate to one, multiple, or all expense lines, and/or
- To enter a split PTA allocation and allocate to one, multiple, or all expense lines
- Click the radio button to select expense lines to be allocated
- Click Update Allocation
- Select an Allocation Method
- Equal Split
- Amount Split
- Percentage Split
- Click Add Another Row to provide space to enter each PTA to be in the split
- Enter Project, Task, Award information (PTAs)
- Enter Percentage of split for each PTA, if necessary
- Enter Allocation Reason to describe the reason for allocation to multiple PTAs (optional)
Save Allocation in My Allocation Preferences
You may save this allocation in your My Allocation Preferences for use again.
- Click Add Allocation Set to My Allocations checkbox
- Enter the Allocation Name
- Click Apply
- Select Expenditure Type for each line. A commonly used expenditure type may appear. If the field is blank, select from the drop-down list.
 Step 7 – Designate Approvers on Allocations and Approvers Screen
Step 7 – Designate Approvers on Allocations and Approvers Screen
Designate approver(s) using any combination of these 3 options:
Apply My Approvers Preferences
- Select one of the pre-set approvers from My Approvers drop-down list
- Click Apply
- Enter the approver's sequence or send in parallel (enter 1,2,3 for sequence; assign all approver's "1" for in parallel routing)
- Enter Notes to each approver (if needed)
- Click Next when the Approver Routing List is complete
Notes:
- FYI Recipients do not "approve" the expense report
- If you delete an approver by mistake, click Populate/Refresh to return to original default approver.
- If you feel an approver is incorrect for a PTA, please have that approver put in a HelpSU request to have the authority updated.
Populate Default Approver(s)
- To add default PTA approver(s), click Populate/Refresh
Note: Approvers that display when Populate/Refresh is selected will have the appropriate approval authority for the PTAs. If you have allocated to more than one PTA, there could be more than one approver showing in the approver routing list.
- Enter the approver's sequence or send in parallel (enter 1,2,3 for sequence; assign all approver's "1" for in parallel routing)
- Enter Notes to each approver (if needed)
- Click Next when the Approver Routing List is complete
Notes:
- FYI Recipients do not "approve" the expense report
- If you delete an approver by mistake, click Populate/Refresh to return to original default approver.
- If you feel an approver is incorrect for a PTA, please have that approver put in a HelpSU request to have the authority updated.
Manually Add Approver(s) / FYI Recipient(s)
- Click Add
- Click the magnifying glass icon
- Enter the approver's name (Last name, First name)
- Click Go
- Click Quick Select icon next to the approver's name
- Select Approver or FYI from Approver / FYI drop-down list
- Enter the approver's sequence or send in parallel (enter 1, 2, 3 for sequence; assign all approver's "1" for in parallel routing).
- Enter Notes to each approver (if needed)
- Click Next when the Approver Routing List is complete
Notes:
- FYI Recipients do not "approve" the expense report
- If you delete an approver by mistake, click Populate/Refresh to return to original default approver. There must be a "Yes" displaying in the default approver column for at least one approver per PTA.
- If you feel an approver is incorrect for a PTA, please have that approver put in a HelpSU request to have the authority updated.
 Step 8 – Apply Advance (if applicable)
Step 8 – Apply Advance (if applicable)
The Advance step will appear in the workflow train if the payee has an advance waiting to be applied to an expense report. You may apply advance funds or skip this step if the outstanding advance does not apply to this expense report.
Apply Advance
- Click the flashlight next to the Advance Number field
- Click Go to see all available advances
- Select applicable advance from the list
- Enter the amount to be applied
- Click Next
Do Not Apply Advance
- Enter An advance does not apply in Remarks field
- Click Next
- Review the page carefully for completeness, accuracy, and policy compliance. See the tabs marked Expense Lines, Expense Allocations, Approvers, and Approval Notes for additional information. If necessary, use the Back button to return to previous pages for corrections.
- Click Submit
Note: A Full View button is available in the upper left to access and print an integrated view of the entire payment request.
 Step 10 – Submit Receipts and Backup Documentation
Step 10 – Submit Receipts and Backup Documentation
Electronic files of required documentation should be placed on your computer's desktop.
- Click Submit/View Receipts
- Upload electronic files of required documentation:
- Click Choose Files to navigate to file(s) to upload
- Highlight the file
- Click Open
- Repeat until all documents are displayed in Files ready to upload
- Click Upload file(s). The files should appear in the View Attachments table
~ OR ~
Click Bar Code Cover Page to view and print the cover sheet to fax receipts
- Click Close
What's Next?
- The Relocation expense report will be routed to the appropriate approver.
- See all Expense Requests How Tos.