Family safety basics
For busy parents, here are some quick suggestions for how to help keep your family safe online.
- Talk with your family about online safety. Be clear about your family’s rules and expectations around technology, and consequences for inappropriate use. And most importantly, make sure they feel comfortable enough to ask for guidance when they encounter tough decisions. This can help your family feel safe exploring the Internet on their own, and to know who to turn to—you—when they have questions.
- Use technology together. It’s a good way to teach online safety, and it creates opportunities for you to address online safety topics with your family as they come up.
- Discuss online services and sites. Talk with your family about what kinds of sites they like to visit and what is appropriate for each family member.
- Protect passwords. Help your family learn how to set secure passwords online. Remind your family not to give out their passwords, except maybe to trusted adults, like a parent. Make sure they make a habit of signing out of their online accounts when they are on public computers at school, in a café or at the library.
- Use privacy settings and sharing controls. There are many sites for sharing thoughts, photos, videos, status updates and more. Many of these services offer privacy settings and controls that help you decide who can see your content before you post it. Talk with your family about what they should and shouldn’t share publicly. Help them respect the privacy of others by keeping the personal details about family or friends private, and by not identifying people by name in publicly shared content.
- Check age restrictions: Many online services - including Google - have age limits restricting who can use their services. For example, you have to meet age requirements to have a Google account, and some Google products are restricted to users 18 and older. Always check a website’s terms of use before allowing your child to sign up for an account, and be clear with your kids if you have family rules about which sites and services they can use.
- Teach your family to communicate responsibly. Here’s a good rule of thumb: if you wouldn’t say it to someone’s face, don’t text it, email it, instant-message it, or post it as a comment on someone’s page. Talk about how what you say online might make other people feel, and come up with family guidelines about what kind of communication is appropriate.
- Talk to other adults. Open the conversation to your friends, extended family, teachers, coaches and counselors. Other parents and professionals who work with children can be a great resource to help you decide what feels right for your family, especially if you’re dealing with an area of technology that you are unfamiliar with.
- Protect your computer and identity. Use antivirus software and update it regularly, unless you have a Chromebook, which doesn't need antivirus software. Talk with your family about the types of personal information – like a social security number, phone number or home address – that should not be posted online. Teach your family not to accept files or to open email attachments from unknown people.
- Keep it going. Staying safe isn’t a one-time thing—technology evolves, and so will the needs of your family. Make sure you keep up an ongoing dialogue. Re-establish your family’s ground rules, check in on everyone’s progress, and set aside time to talk at regular intervals.
Safety tools
Discover the Top 5 Google safety features designed to help you keep your family safe online.
Use Parental controls to filter apps by content rating
You can use Parental controls to restrict the content that can be downloaded or purchased on Google Play. This helps you find appropriate content for you and your family.

Open the Play Store app on your device.
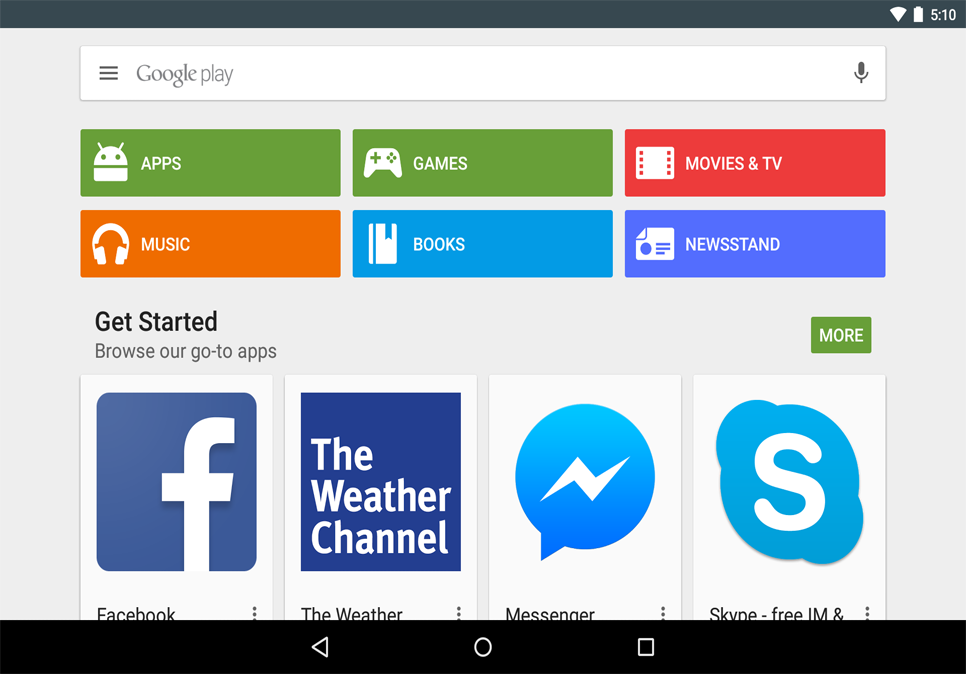
In the top left corner, tap the Menu icon.

Tap Settings.
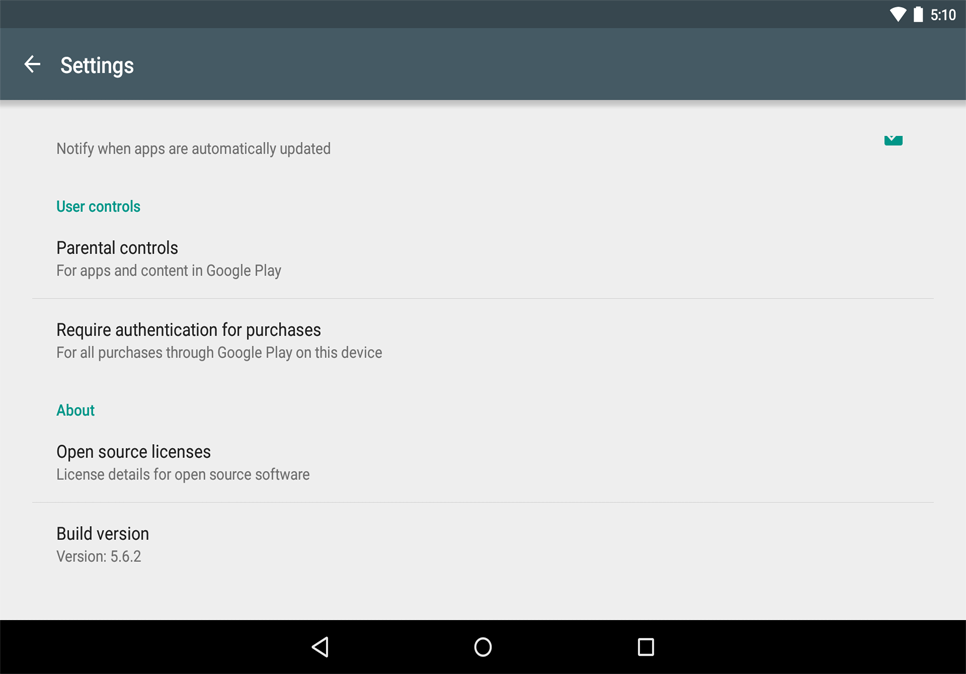
Tap Parental controls.

Turn Parental controls On.
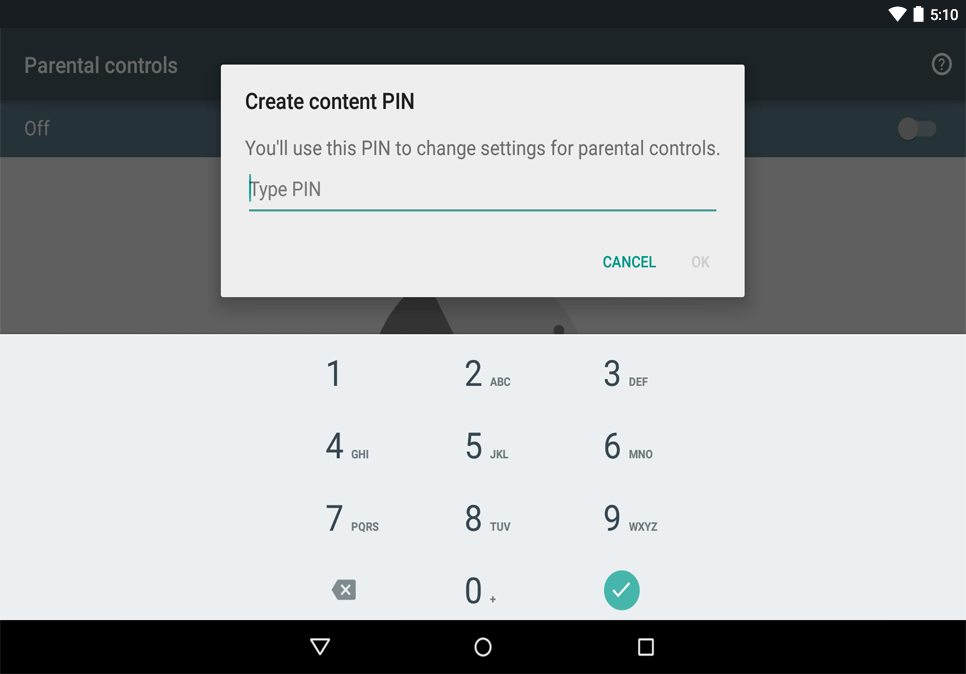
Create a PIN.

Touch Apps & Games.
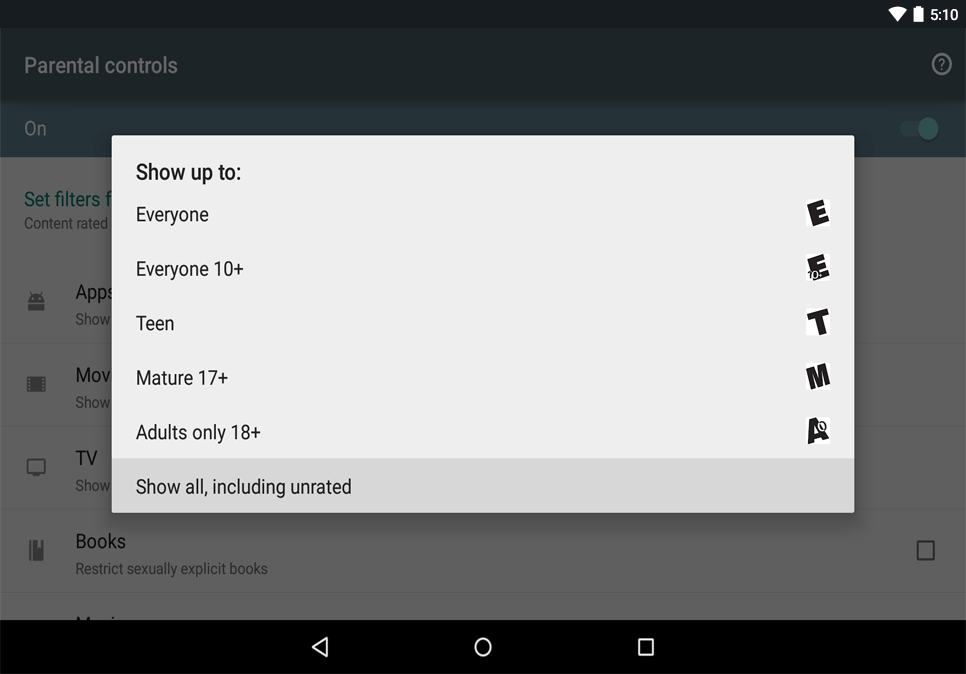
Choose the maturity level.
Set a filter to keep inappropriate content out
If you’d prefer to not to see mature or age-restricted content as you browse YouTube, scroll to the bottom of any YouTube page and enable Safety Mode. Safety Mode helps filter out potentially objectionable content from search, related videos, playlists, shows, and films.
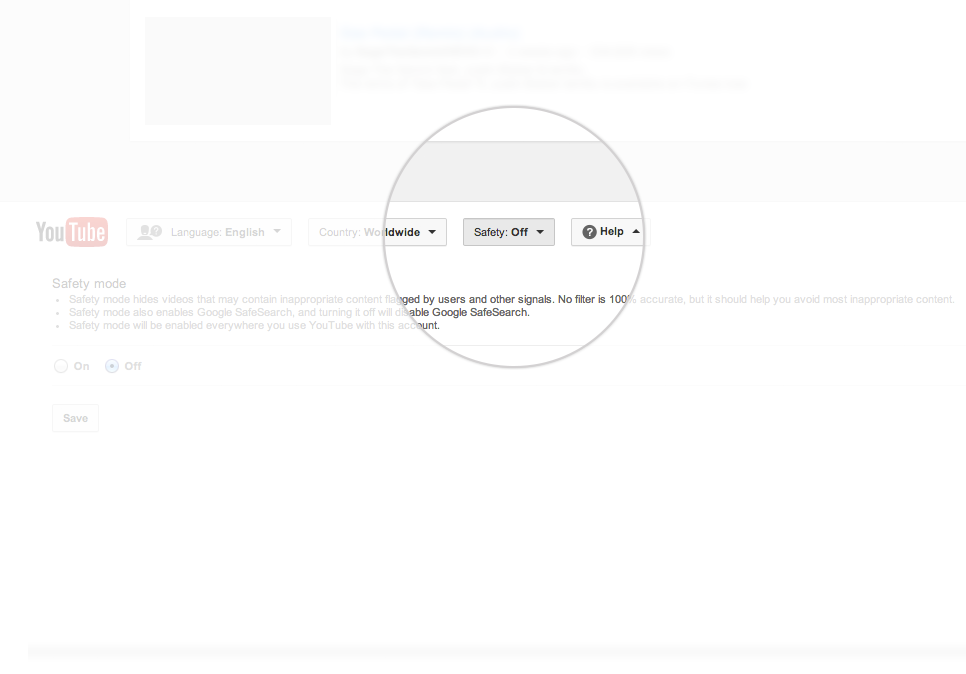
Scroll to the bottom of any YouTube page and click the drop-down menu in the “Safety” section.
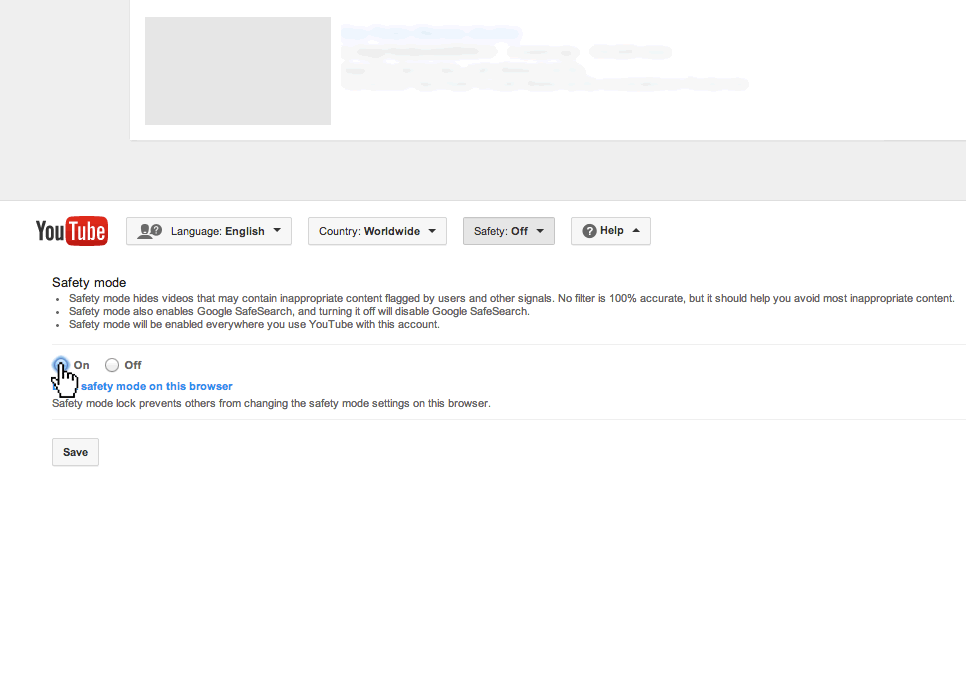
Select the On or Off option to enable or disable Safety Mode.

To lock this setting, sign in to your Google Account.
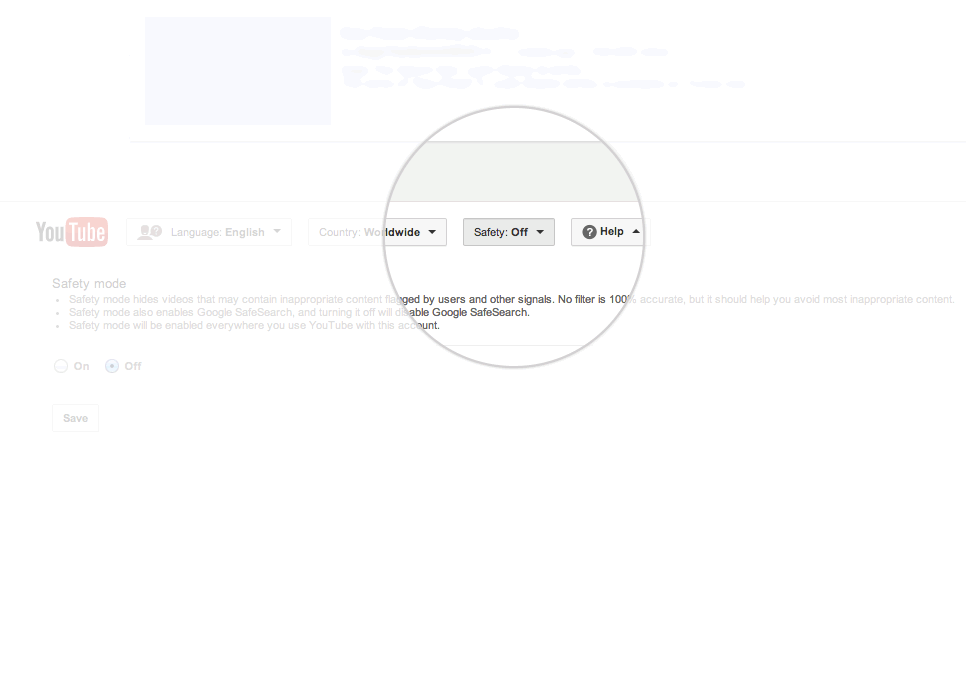
Once you're signed in, you will have the option to lock this setting.
Control what your family sees on the Web
If you want to control which sites your family can visit on the Internet you can use Supervised Users in Google Chrome. With Supervised Users you can see the pages your user has visited and block the sites you don't want your user to see.

To set up a supervised user on your Chromebook, start on the main sign-in screen and click Add user.
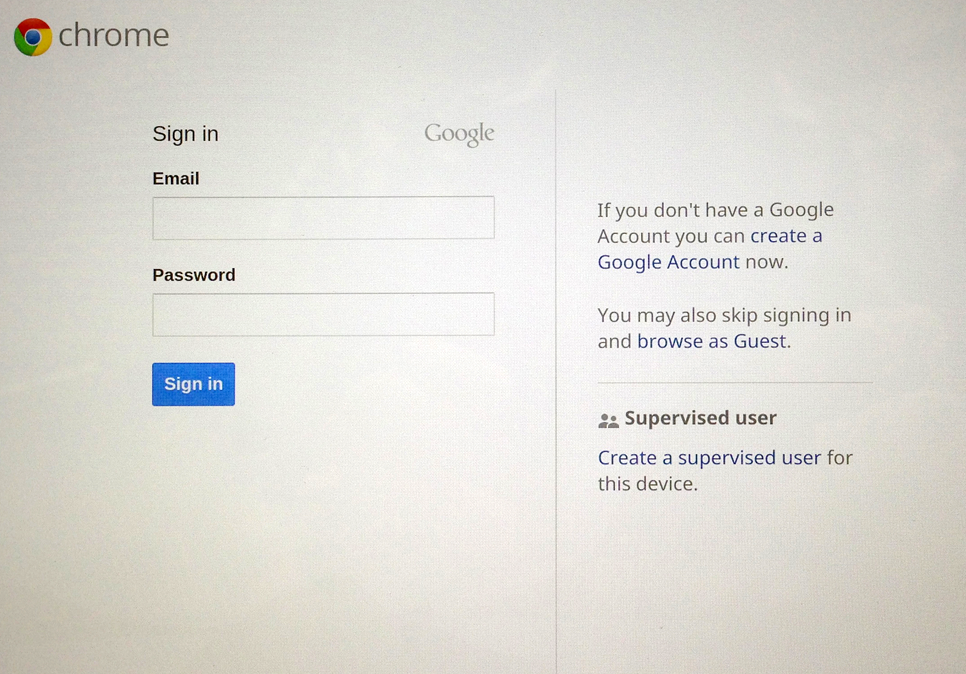
On the right hand side of the screen, select Create a supervised user.
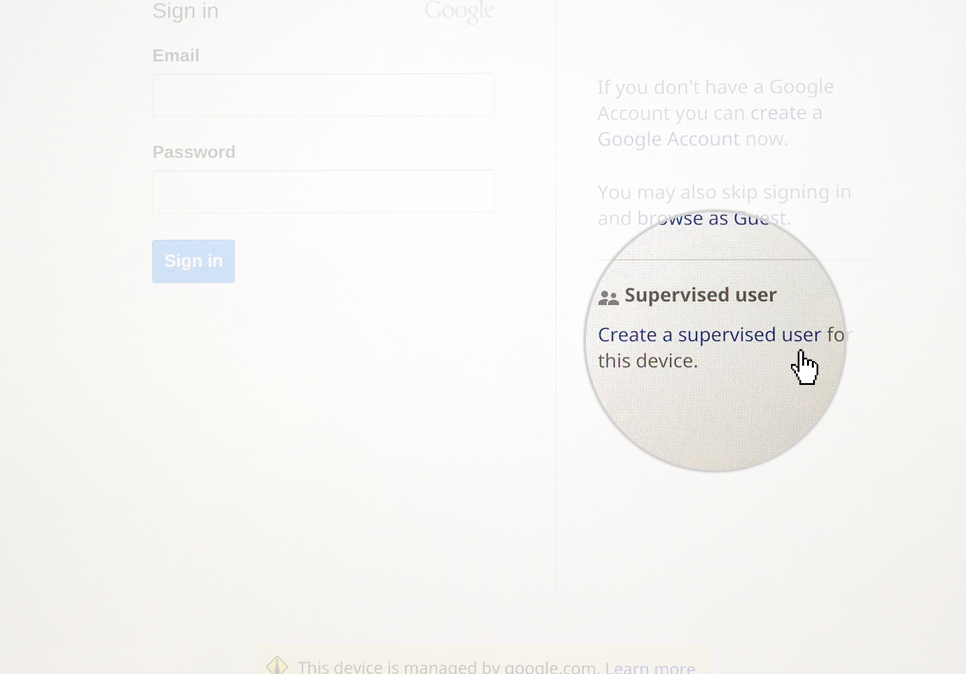
Click Create a supervised user.

Log in to the account that will manage the supervised user and click Next.

Select a username, password, and picture for the supervised user. Click Next.
Limit access to just approved apps and games
Want to share your tablet without sharing all your stuff? On Android tablets running 4.3 and higher, you can create restricted profiles that limit the access that other users have to features and content on your tablet.
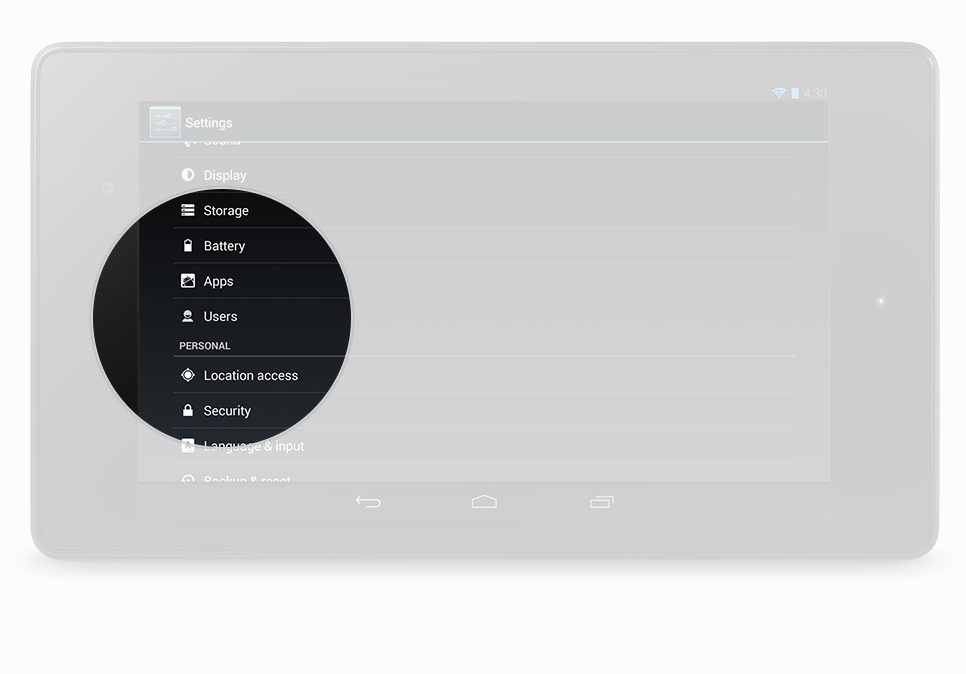
If you’re the tablet owner, touch Settings → Users → Add user or profile.
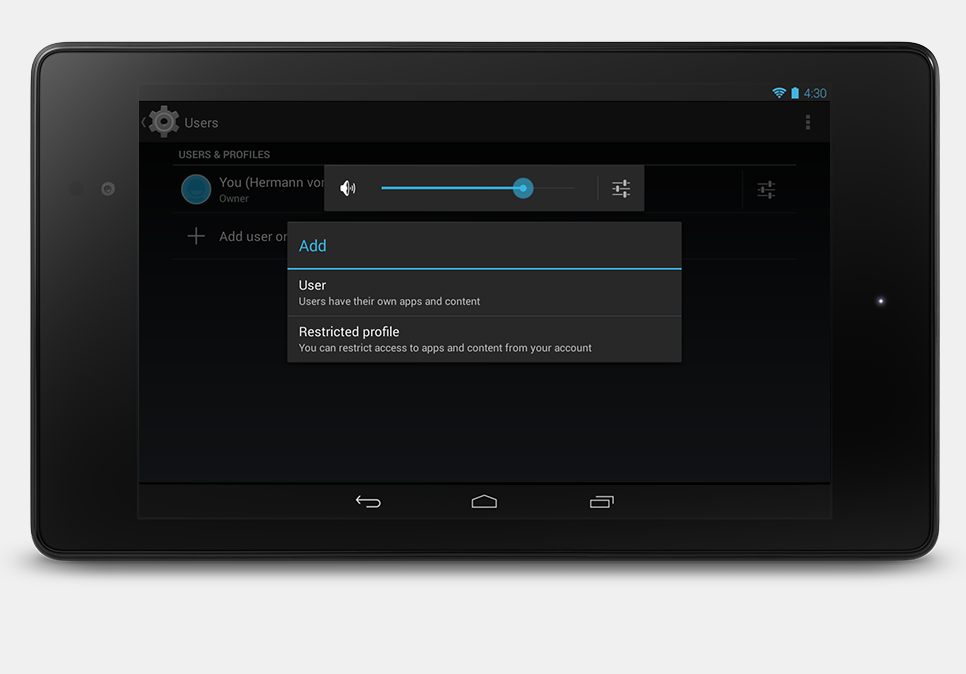
Touch Restricted profile → New profile, then name the profile.

Use the ON/OFF switches and settings to manage access to features, settings, and apps.
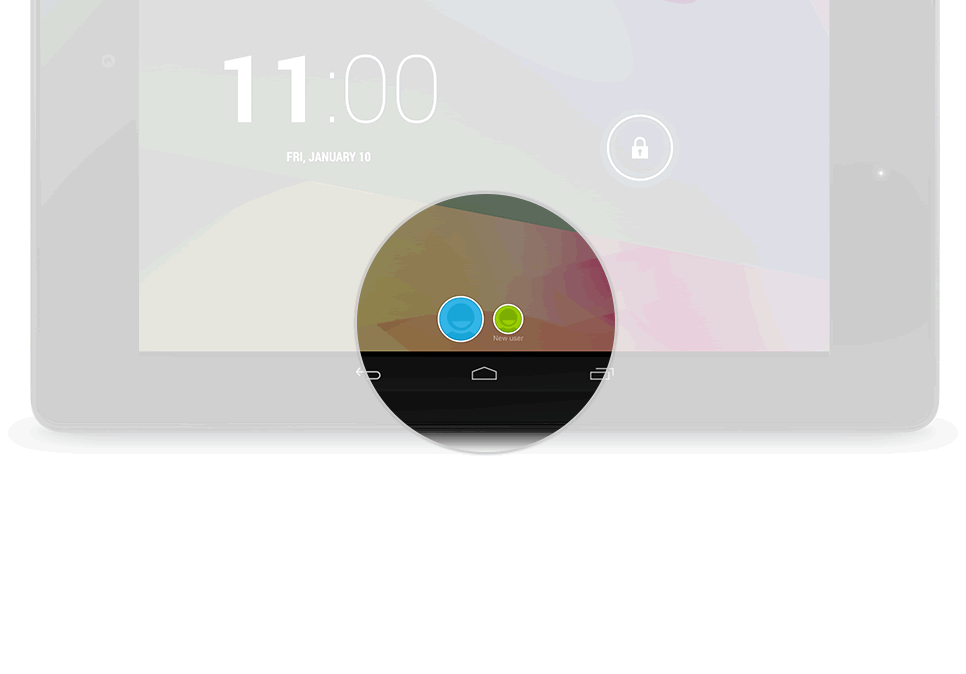
Press the Power button to return to the lock screen, then touch the new profile icon.
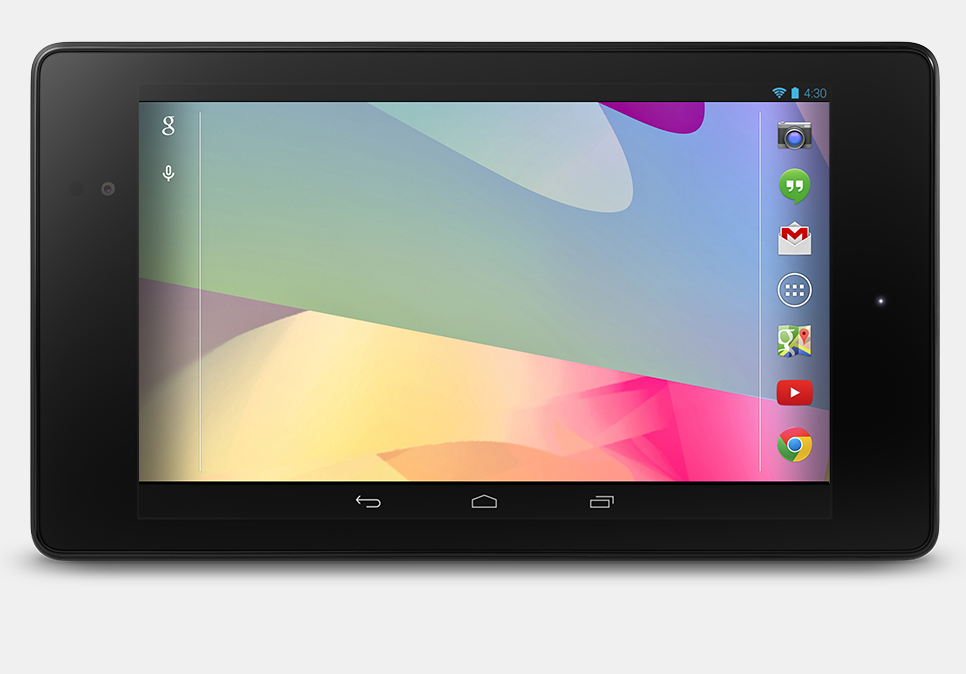
Once it's all set up, the Home screen is empty. Touch the All Apps icon to get started with the new profile.
Get family-friendly results from Search
By enabling SafeSearch, you can filter out most of the mature content that you or your family may prefer to avoid. If an inappropriate result does sneak through, you can report it to Google. We're always working to improve our content filters, and this kind of feedback can help us make SafeSearch better for everyone.

Visit the Search Settings page at www.google.com/preferences.
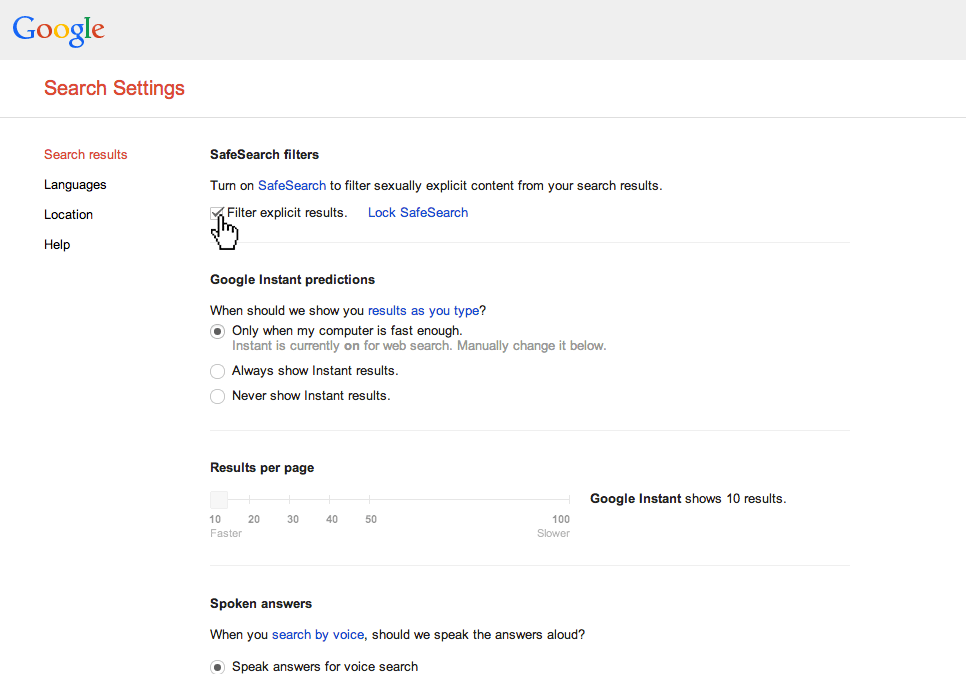
Check the box next to “Filter explicit results”.

Hit the “save” button at the bottom of the page.

You can click “Lock SafeSearch” to help prevent others from changing your setting. You will be asked to enter your password.
