Security policy and Android devices
If you're one of the growing number of Android owners on campus, you need basic information on keeping your device secure from hacks and data theft.
We recommend that you become familiar with Stanford's guidelines for securing mobile devices. The easiest way to meet these guidelines is to enroll your device in the Mobile Device Management service.
What can you do to protect your device?
In addition to enrolling in Stanford's MDM service, there are additional steps you can take to better protect your device.
Put your name and contact info on your device
If you lose your device, you have a greater chance of retrieving it if you put your name, phone number, and email address on it. Putting a label on the outside of the device means that someone who has found it can find your contact info even when your device is locked with a passcode.
We also recommend adding your owner information to the lock screen through Settings.
If you own an Android 3.0 device, go to Settings > Location and security and check Show Owner info on lock screen.

Android 3 devices have a built-in setting for customizing your lock screen.
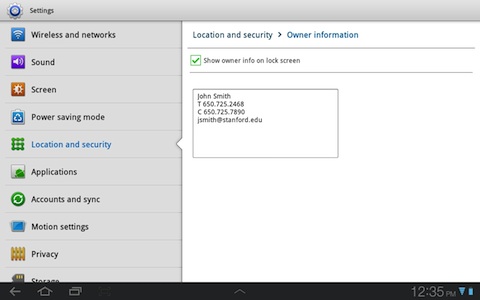
On an Android 3 device, you can enter your owner information in Location and security and it displays under the time and date when your device is locked. This enables someone to contact you if they find it, even if it's protected by a passcode.
Turn off carrier backups
Your carrier may have enabled an automatic "restore" function by default. However, you should disable this feature so you can manage your own backup and restoration process. If you don't disable the carrier backup, the carrier could automatically restore your Contacts information back onto the device after you wipe it.
To turn off automatic carrier backups, go to Settings > Accounts and sync and under Manage Accounts, uncheck the carrier sync. In the same section, make sure your Google sync is turned on.
Set your device to back up and restore automatically through Settings > Privacy or with an application such as Lookout Mobile Security.
Install an application to locate your Android if you lose it
You can locate a lost Android with an app just like you can with an iOS device. These two popular applications from the Google Play store offer this capability:
- Lookout Mobile Security – This application comes bundled on many Android devices, and it offers several security features at no cost, and additional features when you upgrade to their Premium service. No-cost services include "Missing Device," which allows you to locate your device and produce a sound from a web page at myLookout.com, a security scan for malware and spyware, and a basic data backup. An upgrade to Premium allows you to remotely lock and wipe data, including your SD card.
- Plan B – This application describes itself as "the 'find my phone' app that you download AFTER you lose your phone." If you don't have Lookout Mobile Security installed and enabled on your device before you lose your phone, download Plan B to locate it.
If you're an undergraduate or affiliated with the GSB and you have a Stanford Google Apps account, install the Google Apps Device Policy app. This enables you to locate your device on a map, lock it, and make contact with it through Google Apps if you should lose it.
Back up your device
You can back up your email, calendars, and contacts to your Google or Lookout Mobile account. If you want to back up some of your other data or applications, consider these suggestions. However, don't "root" your phone (that is, enable administrative access to its file system) because it could be compromised later by a third party.


