iTunes and your iOS device
To use iTunes for backups or to purchase apps and media, you need an account on your computer. If you don't have one, see the Apple instructions on how to set up an iTunes account and how to get an Apple ID. If you back up your content through iTunes, use only one computer to sync your iOS device, even if you have multiple computers with the same iTunes account on all of them.
You can opt to use your iTunes account to:
- Back up your device (this includes your data and settings)
- Sync your apps, purchases, and media
In the event that you lose your device and replace it with a new one, you can restore your apps and data through iTunes. In addition, an intruder can't sync your device to a different computer without knowing your iTunes username and password.
iTunes stores your devices' content in two locations on your computer. It copies your media and apps inside folders in your iTunes account, and it stores your backups (settings and data) on your hard drive in these locations:
On a Mac: /Users/username/Library/Application Support/MobileSync/Backup
On a PC (Windows 7): \Users\(username)\AppData\Roaming\Apple Computer\MobileSync\Backup\
How to back up your iOS device in iTunes
iTunes was the only way to back up your iOS device before iCloud became available. If you have a newer device and run iOS 5 on it, you can opt to back up your device to iCloud. If you prefer to use iTunes for backups, Apple has backup and restore information that also describes what gets backed up during that process. When you use MDM, your backups are also encrypted.
To back up your device to your computer with iTunes:
- Connect your iOS device to your designated backup computer.
- Open iTunes.
- Select the iPhone or iPad in the Devices panel in iTunes. The window in the center changes to reflect information about your device.
- Right-click the device name in the Devices panel and choose Back Up from the pull-down menu.
Backing up your device and syncing are different functions. When you sync your device, you select which media to sync between your computer and the device -- for example, only the latest podcast or TV episode, and you transfer purchases (including apps) between your device and the computer.
If you change to a new computer, make sure that you transfer both your synced iTunes content and your data backups to the new computer.
How to back up your iOS 5 device to iCloud
You also have the option to back up your device to iCloud. Apple offers unlimited free storage of purchases through iTunes and the App Store, and 5GB free storage for videos and photos from your Camera Roll and other data. See the Apple instructions for information on how to set up your device to back up to iCloud and to restore it.
If you opt to back up your iOS device to iCloud, tap Settings > iCloud > Storage & Backup. If you use iCloud, iTunes will not back up automatically.

iCloud can be enabled from Settings to back up your photos, documents, and settings.
Restoring from a backup in iTunes
- Connect your iOS device to your designated backup computer.
- Open iTunes.
- Right-click on the device in the Devices panel and choose Restore from Backup from the pull-down menu.
- Choose the corresponding Last Synced file.
- Click Restore.
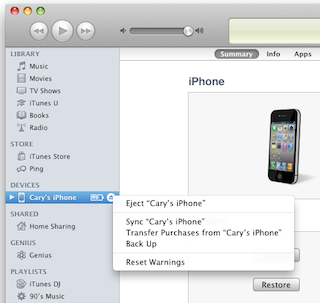
By right-clicking on the device name in the iTunes sidebar, you can perform a number of tasks, including sync, back up, and restore. You can also restore a device by clicking the Restore button in the center window.


