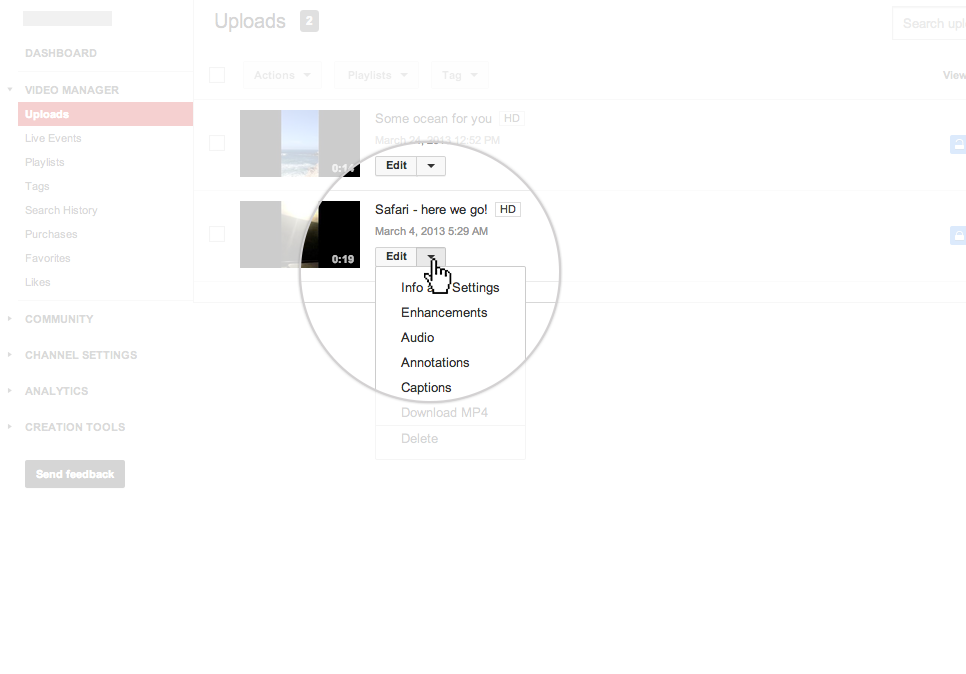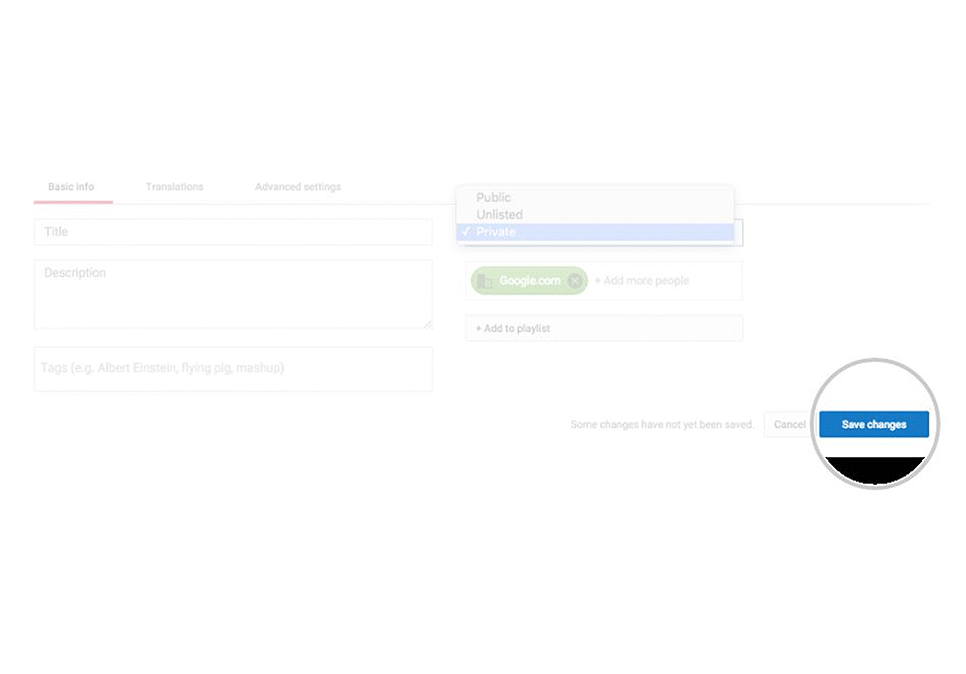Connect responsibly
From our ongoing conversations with parents, we know that staying on top of your teens’ online activity is a big concern. Teaching your teen the basics of responsible digital citizenship will help them make good choices when you’re not around. They should know how to respond to social situations online, how to report abuse, and who to go to for help. Learn more about how to start this conversation with your family.
-
Keep personal information on a need-to-know basis
Find quick tips to teaching your family about online reputation.
-
Make smart connections
Follow these simple tips to teaching your family about healthy and harmful online relationships.
-
Be an upstander, not a bystander
Online or offline, bullying hurts. Teach your teens what is and isn’t acceptable communication on the web.
Safety tools
Discover Google safety tools designed to help your family monitor their online reputation.
Manage YouTube Comments
If someone is making comments that you don't like on your videos or Channel, you can block them on YouTube. This means they won't be able to comment on your stuff or send you private messages.

To block someone on YouTube, visit their Channel page, which should have a URL similar to www.youtube.com/user/NAME.

On their “About” tab, click the flag icon.

Lastly, click block user.
Stop unwanted comments or tags
If you’d rather not see someone’s posts on Google+, you can block them by going to their profile and selecting Report/block [person’s name]. You can also mute specific posts to no longer see them in your stream.

To block someone on desktop, go to their profile.

On the side of the profile click Report/block [person’s name].

Confirm that you want to block that person.
Choose whose updates you see in your stream
What if someone adds you to their circles, but you're not interested in interacting with them? If you don’t want to block them, you can mute them instead. If you mute a user, you will no longer receive notifications from them or their page.

Open Google+.

Go to someone’s profile/page.
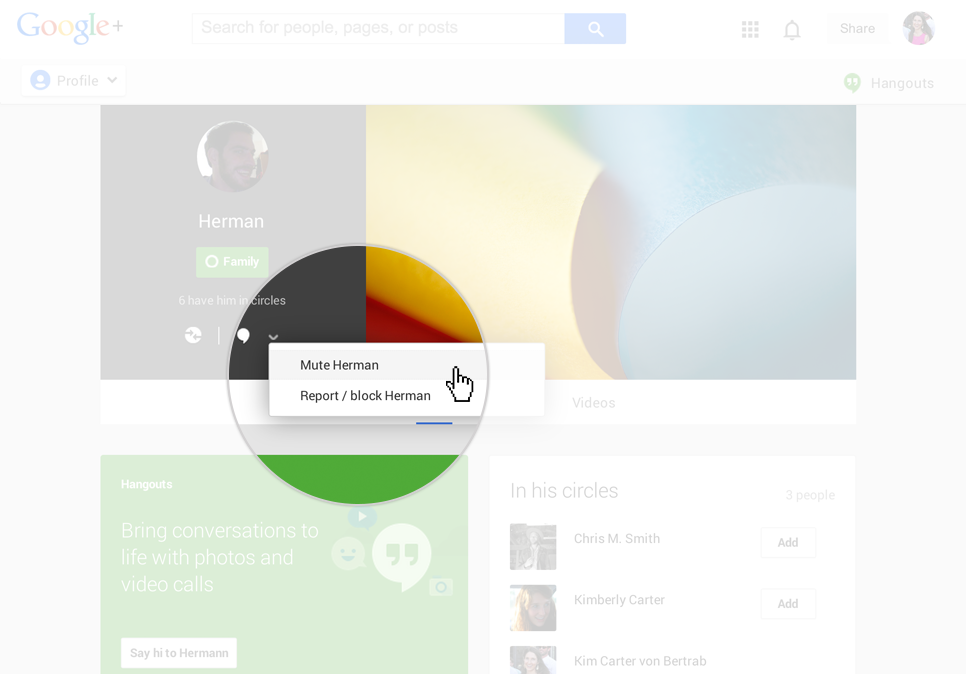
Click the arrow below their profile photo and info.

Select “Mute [person/page]”.
Control the chatter about your videos
It’s easy to moderate the comments on your YouTube channel. You can choose to delete comments, or to hold comments from certain people or with certain keywords from being published before you review them.

To moderate comments, click the arrow in the upper right of a comment to see your options.
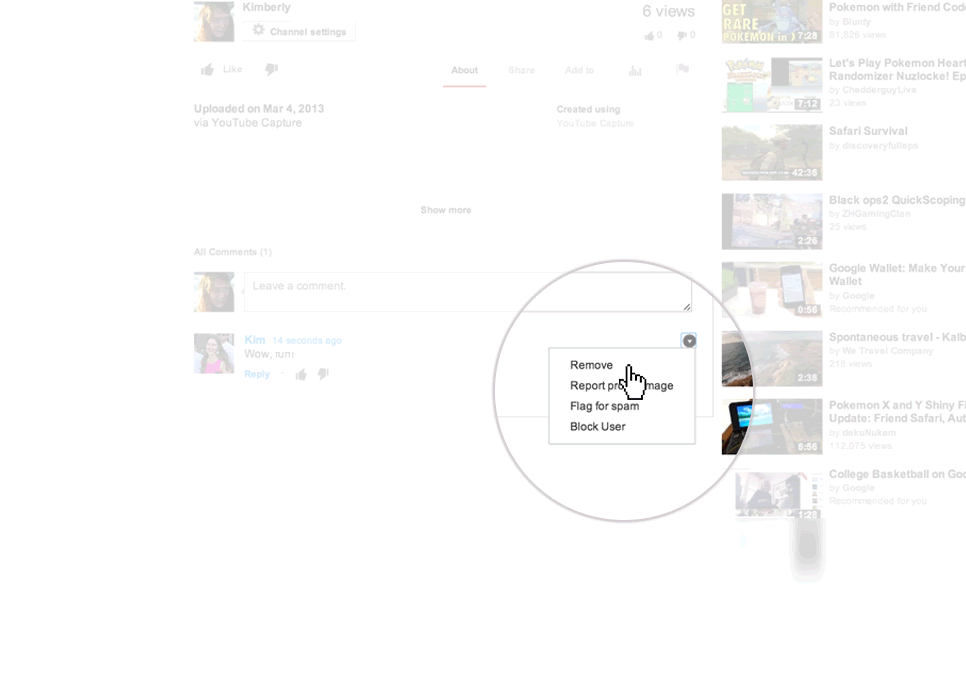
Click Remove to take down the comment from YouTube.
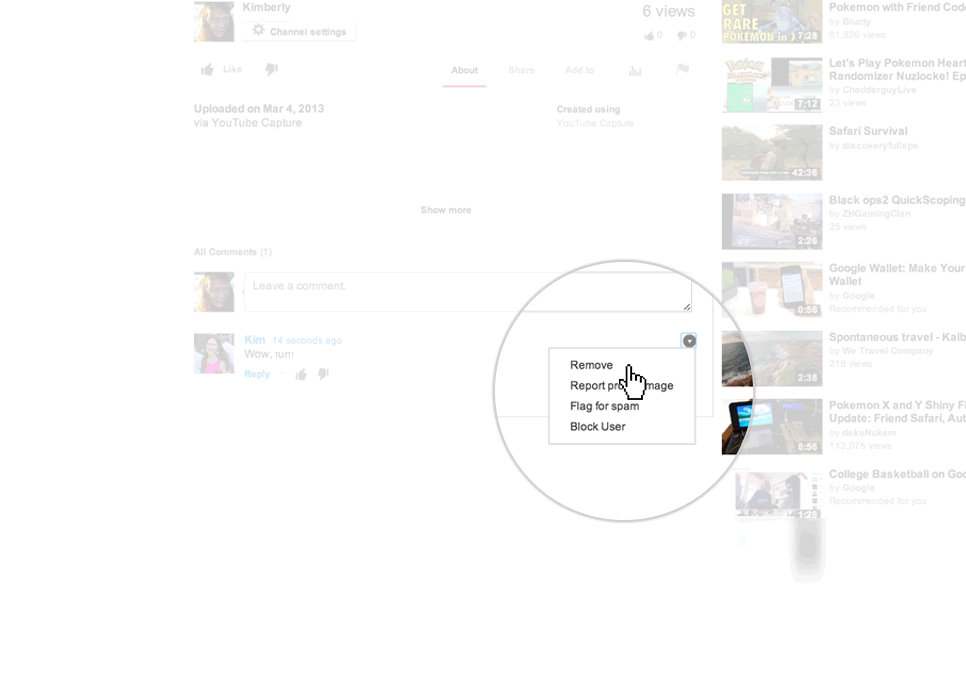
Or, click Ban from channel to block the user from posting comments on videos and your channel.
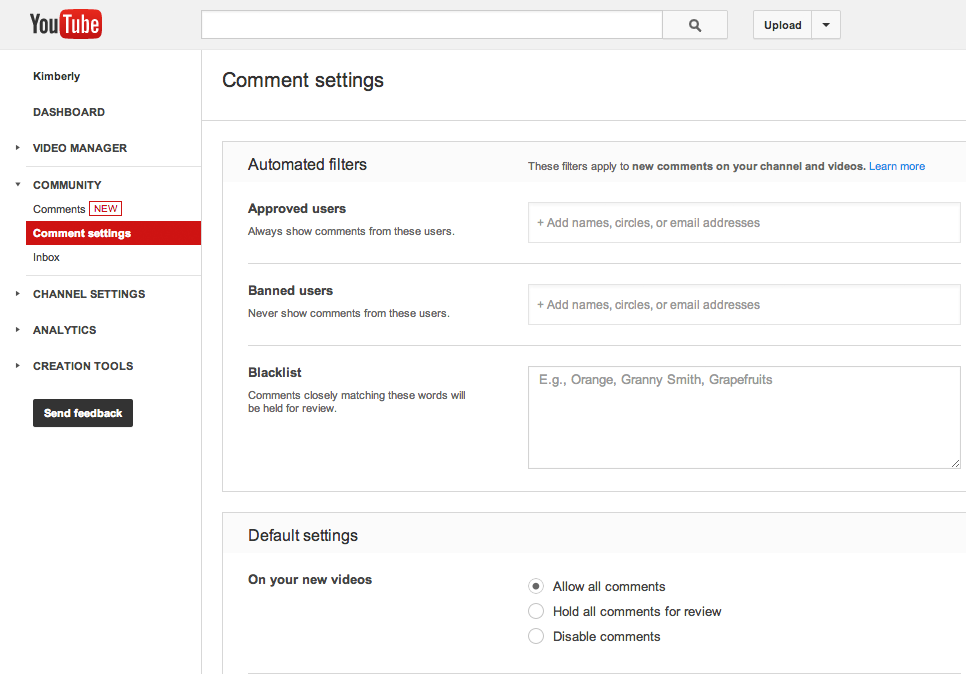
In Comment Settings, you can require approval for all new comments before they’re posted or you can disable comments.

Comment Settings allows you set filters for who can comment on your channel. You can also block comments with certain words.