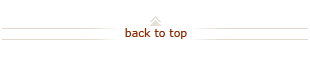How To: Navigate SmartMart
Before You Start
As of January 6, 2014, navigation enhancements have been released to SmartMart.
Simple, Intuitive SmartMart Navigation
SmartMart's smart new look features a vertical toolbar down the left side of the page, replacing the former ribbon of tabs across the top of the screen.
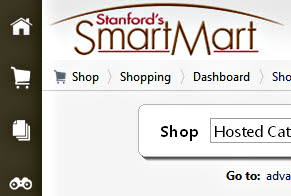
| Toolbar Icon | Function |
|---|---|
| The home icon returns you to SmartMart's homepage. | |
Hovering over the shopping cart icon reveals the following sub-menu:
|
|
| Hovering over the Orders and Documents icon reveals a search tool to find documents or access previously saved searches. Note: "Documents" can refer to requisition or purchase order numbers. |
|
| The Menu Search icon provides a keyword search that returns a list of pages containing that keyword. Search results are clickable to take you directly to the page. |
The "Exit to iProcurement" is more visible.

What's Next?
- Visit SmartMart How To instructions.