Managing your mobile device online
After you enroll your device in the MDM program, you can manage it remotely with the Mobile Device Management page.
Use the tabs on the side of the Mobile Device Management page to:
- Manage your device: The buttons on this page enable you to lock the device, change the passcode, and remove some or all of the data remotely. Make sure you have the right device selected at the top of the page if you have more than one.
- Learn about your device: The list under this tab includes carrier information, serial number, and firmware version.
- Check your security status: Find out whether or not your device is jailbroken or otherwise at risk for security issues on this page.
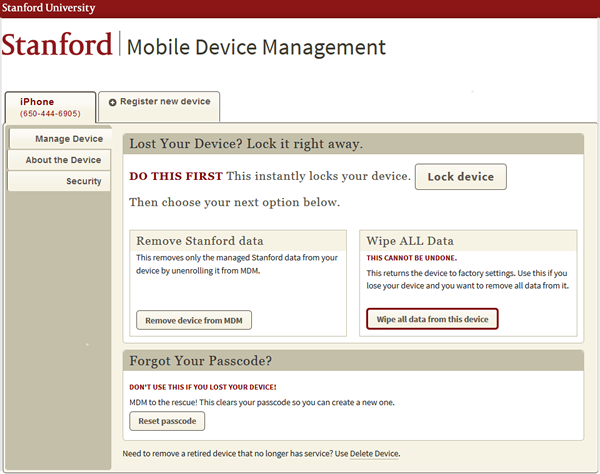
The Manage Device panel enables remote management of your device.
When to use the "Lost Device" buttons
These buttons enable you to manage some features on your device remotely. However, your device must be enrolled in the MDM program to use them.
Lock device
Use this button to immediately lock your mobile device if you've misplaced it. If someone else gets possession of your device, the passcode prevents access to it. After the device gets locked, you have time to think about your next steps or search for your device while leaving its contents intact.
Remove device from MDM
This button removes your configuration profiles and your Stanford email, calendar, and contacts information. Use it if:
- You lose your device and you're not sure if you can retrieve it.
- You are upgrading to a new device.
- You leave Stanford and you need to remove this account from your device.
However, you will lose access to these tools after you unenroll from the program.
Also known as "partial wipe," it leaves your other email accounts intact, as well as your personal calendar and data.
It also leaves your passcode intact. After you remove your Stanford profile, you can also remove your passcode if you choose. Note: Removing your passcode from the device requires you to enter your existing passcode. If you've forgotten it, don't remove your device from MDM unless you choose Reset passcode first and enter a new one.
To confirm that you successfully removed the Stanford data from your device, check the Mobile Device Management page in a few hours. If the device is no longer listed on the page, it's been removed. However, it may take a few hours for the information to update on the page.
Wipe all data from this device
This button completely wipes your mobile device of all data and apps and returns it to factory settings. Use this button if your device is permanently lost or stolen, or if you're passing ownership of it to another person. If you've made an error, you can always restore it from a backup.
Other tasks
Reset passcode
Use this button if you've forgotten your passcode and need to create a new one. After you tap it, you have 60 minutes to set a new passcode. Don't use this button if you've lost your device because it temporarily removes your passcode, which could leave it vulnerable in the hands of an intruder.
Delete device
If you have a device that is retired, no longer owned, or cannot be powered on, use the Delete Device link to remove it from your list of managed devices.


