On this page:
Overview
Box Sync is a utility that you download . It replicates folders within your Box account to your computer. Once you have selected folders through the Box web interface that you would like to replicate, you can create, edit, and delete documents directly through a Box Sync folder on your computer using your native applications (such as Microsoft Word or Excel). All changes automatically sync back to your online Box account.
System requirements:
- Windows 8 (non-touch devices only in Desktop mode) or Windows 7, with support for 32 and 64-bit editions
Install Box Sync
- Log in to Stanford University Box or Stanford Medicine Box, depending on your affiliation.
- Click the gear icon in the upper-right corner of the window and then click Get Box Sync.
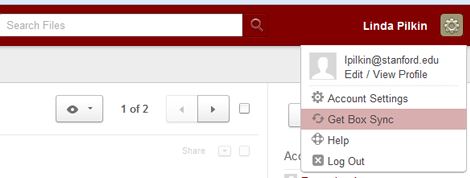
- Click the Box Sync button to download Box Sync for Windows.
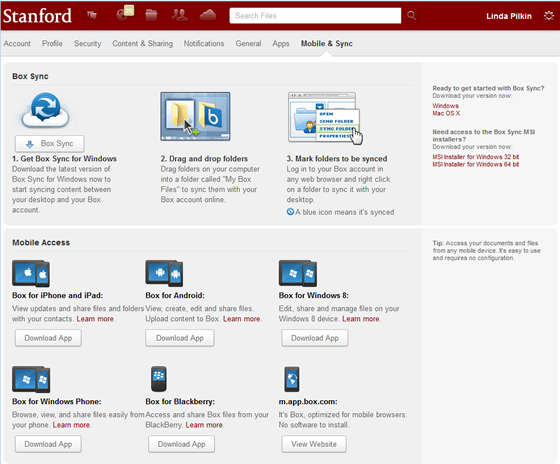
- When prompted, click Save File.
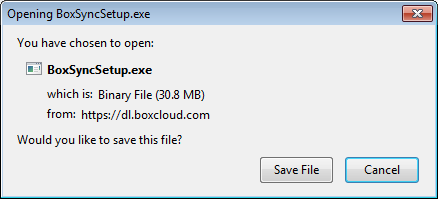
- Double-click the Box Sync installer file (typically located in your Downloads folder) to run the installer.
- Accept the terms in the license agreement and then click Install.

- When the installation has completed, click Close.
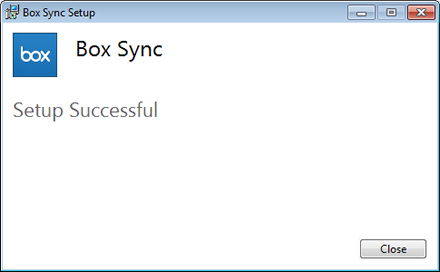
Log in to Box Sync
- After the Box Sync client installation is completed, the Box Sync Login dialog box displays. (Note: It may be located behind another window.)
Enter your @stanford.edu email address and then click Log In.

- If a WebLogin screen is displayed, enter your SUNet ID and Password , and then click Login.
- A Box Sync shortcut is created on your desktop and a sync starts automatically.
Sync folders
- In your Box account, click the Files icon in the toolbar.
- To sync a folder to your computer, click the downward arrow to the right of the folder and then click Sync Folder to Computer.

- When prompted to confirm that you want to mark this folder so that it will sync to your computer, click Sync Folder.

- The folder now appears in the Box Sync folder on your computer. Now, whenever you change or add content to the Box folders on your computer, the changes are automatically saved to your Box account.

- When you add or change content to synced folders in your Box account, the changes are automatically saved to your Box folders on your computer. Synced folders are indicated by an icon on the folder.

Get help
If you need assistance, please see Box Help or submit a HelpSU request for Stanford University Box or Stanford Medicine Box, depending on your affiliation.


