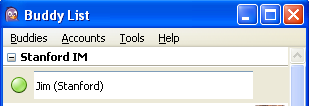Most buddy management in Pidgin occurs directly on the Buddy List or via menu items in the Buddies menu.To sort your buddies (also known as contacts), you can separate them into groups or create aliases that identify which services that buddy uses.
Adding a group
You will want to add a group for your Stanford buddies before adding any buddies. See Adding a group for more information.
Adding a buddy
- In the Buddies menu, click Add Buddy.
- In the Add Buddy dialog box, enter the following information:
- Account: if there is more than one account, select the one labeled with with your SUNet ID
- Buddy's username: enter the SUNetID@stanford.edu address (this cannot be a SUNet ID alias) of the buddy you are adding
- (Optional) Alias: enter the name you want to appear in your Buddy List for this person
- Add buddy to group: select the group label you have set up for your Stanford IM buddies
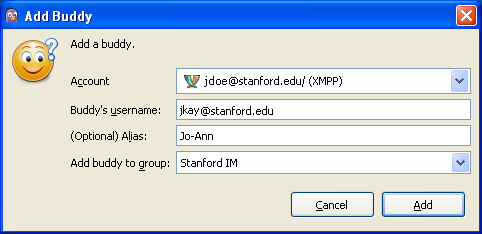
- Click Add.
- The added buddy will be asked to accept the add request.
Removing a buddy
- In your Buddy List, right-click the buddy you want to remove.
- At the prompt, click Remove Buddy.

Moving or reordering buddies
Note: You cannot manually move or reorder buddies if Pidgin is keeping your buddies in a sorted order. On the Buddies menu, point to Sort Buddies and make sure that Manually is selected.
To move a buddy to a new group or to reorder your buddies, simply drag the buddy to a new location.
Alternatively, you can move a buddy to a new group by right-clicking the buddy name, pointing to the Move command, and clicking the name of the group to which you want to move the buddy.
Creating an alias for a buddy
If you want to change how a name is displayed in your Buddy List, you can create an alias for the buddy.
Recommendation for Stanford users: Append "(Stanford)" to your buddy names to quickly identify your Stanford buddies. Example: Jane Doe (Stanford)
- In your Buddy List, right-click the buddy name and then click Alias in the shortcut menu.
- The buddy name will turn into an editable text field. Enter an alias.