How To: Grant, Change, Revoke or Restore Financial Authority to Others
Who does this? Stanford employees with the appropriate authority (including the ability to grant to others) and responsibility for managing a designated area.
When?
- New employees or individuals receiving new responsibilities who need to be granted certain approval authority or access to specific systems and/or view reports.
- An employee's responsibilities change and their existing financial authority must be modified.
- An employee no longer requires his/her authority (e.g., due to a change of jobs within Stanford; due to termination of employment at Stanford.) and that authority needs to be revoked.
- An employee's authority has been revoked in error within the past 60 days, and you want to restore it.
How? Using Stanford's Authority Manager Web application
On this page:
- Grant Financial Authority to Others
- Change Others' Existing Financial Authority Privileges
- Revoke Financial Authority to Others
- Restore Financial Authority to Others
Grant Financial Authority to Others (8 steps)
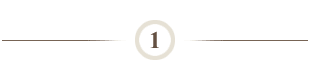
Launch Stanford's Authority Manager web application:
Note: You may only grant authority that has been granted to you with the can grant condition.
- Click https://authority.stanford.edu/.
- Enter your SUNet ID and password as prompted.
- Click GRANT authority link in the Grant Authority section of the Home page.
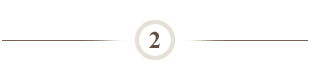
Find the person to be granted authority (Step 1 in the Grant Authority popup window):
- Enter the SUNet ID or the Name of the person in the Search field.
- Click Search button.
- Click the employee's name from the search results; refine the search as needed to find the correct person.
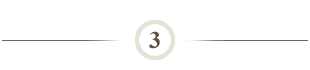
Select a business function (Step 2 in the Grant Authority popup window):
- Click the business function to be granted; for example, the Self Service business function under Financial System GL.
Note 1: For more details about the specific privileges contained in a function, click the i button.
Note 2: This step helps determine the orgs that will be available.
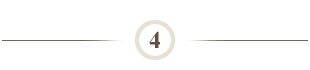
Select the organization scope (Step 3 in the Grant Authority popup window):
- Enter an Org Name or 4-character Org Code in the Search field.
- Click Search button.
- Scroll down and click the Org Name from the list displayed.
~ OR ~
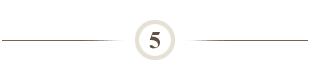
Select the privilege you want to assign (Step 4 in the Grant Authority popup window):
- Click the specific privilege to be assigned within the business function.
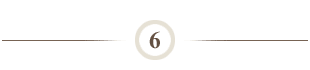
Set limits for the privilege (Step 5 in the Grant Authority popup window):
- If appropriate, click appropriate limit(s) from the list provided (i.e. dollar or PTA constraints).
Note: Choices will vary based on privilege
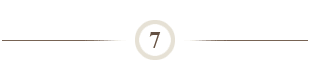
Set conditions for the assignment (Step 6 in the Grant Authority popup window):
- Enter the Expiration date if appropriate.
- Select whether the person cannot or CAN or can ONLY grant the privilege to others.
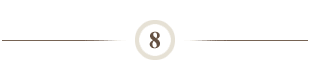
Complete assignment:
- Click Finish button.
- Click Close button.
Note: If there are no prerequisites (i.e. training), authority will take effect within one business day.
See What Happens Next?
Change Others' Existing Financial Authority Privileges (3 steps)
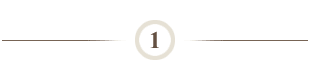
Launch Stanford's Authority Manager web application:
Note: You may only revoke the same authority that you are eligible to grant.
- Click https://authority.stanford.edu/.
- Enter your SUNet ID and password as prompted.
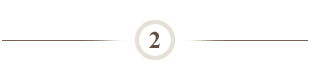
Find the employee:
- Click Find Employee link.
- Enter the employee's SUNet ID or Name.
- Click on the appropriate person's name.
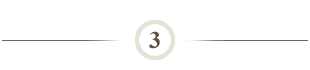
Change privilege:
- Identify the privilege to be changed.
- Click the Limits link next to that privilege to open a pop-up window and edit the limits for the employee's authority privilege.
- To confirm edits, click FINISH button.
~ OR ~
- Click the Conditions link next to that privilege to open a pop-up window and edit the conditions of the employee's authority privilege.
- To confirm edits, click FINISH button.
- Click Close button to return to the employee's authority assignments page.
See What Happens Next?
Revoke Financial Authority to Others (4 steps)
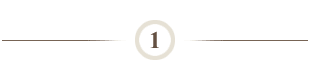
Launch Stanford's Authority Manager web application:
Note: You may only revoke the same authority that you are eligible to grant.
- Click https://authority.stanford.edu/.
- Enter your SUNet ID and password as prompted.
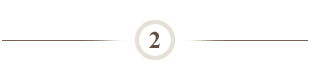
Find the employee:
- Click Find Employee link.
- Enter the employee's SUNet ID or Name.
- Click on the appropriate person's name.
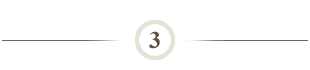
Revoke a specific privilege:
- Identify the privilege to be revoked.
- Click the Revoke button next to that privilege.
- To confirm that you want to revoke the authority privilege, click OK button.
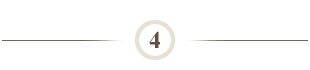
Revoke all privileges by category:
- Identify the category to be revoked (e.g., Enterprise Reporting, Financial Systems GL, Human Resources, etc.)
- Click Revoke All button next to the category.
- To confirm that you want to revoke the authority privileges, click OK button.
Note 1: When "revoking all" privileges for a category, only the assignments for which you have grantable authority will be revoked.
Note 2: The person's authority will be revoked within four hours.
See What Happens Next?
Restore Financial Authority to Others (5 steps)
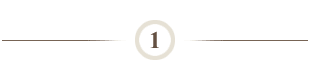
Launch Stanford's Authority Manager web application:
Note: You may only restore the same authority that you are eligible to grant.
- Click https://authority.stanford.edu/.
- Enter your SUNet ID and password as prompted.
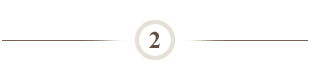
Find the employee:
- Click Find Employee link.
- Enter the employee's SUNet ID or Name.
- Click on the appropriate person's name.
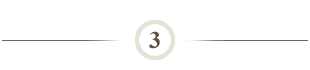
View the person's "recently revoked authority":
- Use the drop down box at the top of the page to select Recently Revoked Authority from the drop-down list.
- Click Refresh button.
Note: All authority revoked in the last 60 days is displayed.
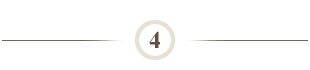
Restore a specific privilege:
- Identify the privilege to be restored.
- Click Restore button next to that privilege.
- To confirm that you want to restore the authority privilege, click OK button.
Note: The person's authority will be restored within four hours.
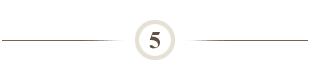
Restore all privileges by category:
- Identify the category to be restored (e.g., Enterprise Reporting, Financial Systems GL, Human Resources, etc.)
- Click Restore All button next to the category.
- To confirm that you want to restore the authority privileges, click OK button.
Note 1: When "restoring all" privileges for a category, only the assignments for which you have grantable authority will be restored.
Note 2: The person's authority will be restored within four hours.
What Happens Next?
- Granting authority to access systems and reports DOES NOT automatically allow the grantee to use those systems. In some cases, requirements must be satisfied before system access is enabled. Reference Overview: Authority to Originate Financial Transactions.
- Oracle Financials System approvers (i.e. iBudgets, iJournals, iProcurement, Expense Requests [expense reports / reimbursements, advances, non-PO payments, petty cash], Labor Distribution, and PCard) are required to complete required training. To learn more, see Overview: Authority to Approve Financial Transactions – About Oracle Workflow.
Questions?
- For help using Authority Manager, take the Authority Manager Online Tutorial.
- For additional questions, please submit a HelpSU ticket. Select Request Category Administrative Applications and Request Type Authority Manager.


