How To: Create Salary Distribution Adjustment in LD
Who does this? Users who have been granted the authority to create salary adjustments after completing Labor Distribution Adjustments training. Transactions are restricted to the user's organization.
When? There is a need to transfer salary charges from one account to another when correcting salary distributions.
How? Using the Labor Distribution module of the Oracle Financials application. Learn about getting access to the Labor Distribution module of Oracle Financials.
Create Salary Distribution Adjustment in LD (8 steps)
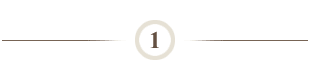
Launch the Labor Distribution module of the Oracle Financials application as a Labor Distribution Adjuster:
- Enter https://ofweb.stanford.edu/.
- Enter your SUNet ID and password if prompted.
- Click the SU LD Distribution Adjuster link in the Navigator section.
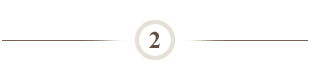
Find the distributions to transfer:
- Click Distribution Adjustments Dashboard link in the center box.
- Click on New LDA button on the dashboard.
- Enter the employee name in the Employee Name field or enter the employee number in the Assignment field, then press your Tab key (choose the correct Assignment if more than one is listed).
- Enter the Begin Date and End Date of the earnings to be transferred.
- Select to Adjust by:
- Assignment Level – The Assignment Level provides summarized information and separates earnings only by PTA(s). It allows the LD Adjuster to transfer earnings all at once without having to individually choose each type of earning (Element) to be adjusted.
Important: Vacation earnings (SOV/VCR) can only be adjusted at the Element Level. They cannot be adjusted at the Assignment Level. - Element Level – The Element Level provides the most details about an employee's earnings and separates the type of earning (Element) and PTAE. It allows the LD Adjuster to individually choose the earnings they would like to adjust.
Important: Vacation earnings adjusted at the Element Level require the offsetting vacation entry.
- Assignment Level – The Assignment Level provides summarized information and separates earnings only by PTA(s). It allows the LD Adjuster to transfer earnings all at once without having to individually choose each type of earning (Element) to be adjusted.
- Click Find button.
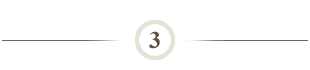
Select the distribution lines to be corrected:
- In the Actual Distributions box, click the checkbox in the Transfer column for the line to be transferred.
- Click Done button.
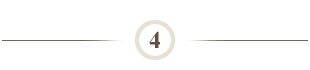
Enter the distribution adjustment:
- In the Adjusted Distributions box, click an empty line.
- Enter the Project.
- Enter the Task.
- Enter the Award.
- Tab through the Organization and the Expenditure Type fields (they cannot be changed).
- Enter the Amount.
- Click another blank line if the Amount is to be split among multiple PTAs.
- Click Freeze Set button when the Unaccounted Balance is zero.
Important: Vacation earnings adjusted at the Element Level require the offsetting vacation entry. The system will display a message upon clicking the Freeze Set button and will validate the vacation entries.
- Click Submit button to continue,
~ OR ~ click Save button if you would rather return to the entry later.
Notes:- If you opt to save your LDA, you have 7 days to finish and submit the entry before Oracle deletes it.
- Saved LDA entries are retrievable by you, the originator, from the Labor Distribution Adjustments Dashboard by selecting the Saved entry and clicking Edit.
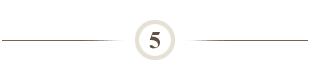
Justify the distribution adjustment:
- Enter the Justification in the Comments box.
Note: Justifications must provide enough detail both to inform approvers about the action(s) taken and to adequately document the transaction for auditors. Use the Who, What, When, Where, and Why to construct a succinct explanation.
- Click Continue button.
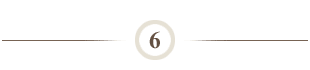
Add additional approvers and FYI's, if desired:
- Place cursor on a blank line under the existing approver that the system auto populated.
Note: Endroute information cannot be modified.
- Enter additional Approver information on blank line by entering SUNet ID or Full Name.
- Select either Approve or FYI for each new approver entered.
- Rearrange the approver order, if desired by modifying the numbers in the list.
Note: To restore the original set of defaulted approvers, click Restore button.
- Click Submit.
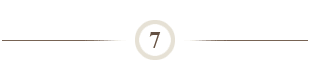
Replace default approvers, if desired:
- Overwrite the existing approver with the new approver's SUNet ID or Full Name.
Note: Adjustments $10k and over require an approver when there is no end-route and regardless if the originator has sufficient approval authority. The defaulted approver can be replaced another approver with sufficient approval authority. Additional approvers / FYI's may be added.
- Click Submit.
Note: If you have created a new LDA, you will be prompted to begin another. If you have no other LDA's to create, close the Find Distributions window to review the refreshed Dashboard.
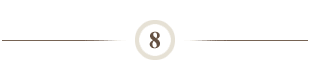
Logout of the application:
- Close the Distribution Adjustments Dashboard window.
- Close the Navigator window.
- Click OK button to exit.
- Click Logout link.
What Happens Next?
- The Labor Adjustment is routed to the approval list as indicated in the transaction.
Questions?
- For additional help, submit a HelpSU ticket.
- For additional training, take FIN-0520: Labor Distribution Adjustments.


