Overview
Cloud recording is automatically enabled for all paid subscribers. When you record a meeting and choose Record to the Cloud, the video, audio, and chat text are recorded in the Zoom cloud. The recording files can be downloaded to a computer or streamed from a browser.
Note:
- You can also start cloud recordings on iOS and Android.
- You can record the meeting in different recording layouts including active speaker, gallery view, and shared screen.
- If you're have issues with cloud recording, see our frequently asked questions about recording.
- Zoom also offers local recording, which saves the recording files to your computer.
This article covers:
- Cloud recording storage capacity
- Enabling cloud recording
- Changing cloud recording settings
- Starting a Cloud Recording
Prerequisites
- Pro, Business, or Enterprise account
- Licensed user
- Zoom Desktop Client
- Windows: 3.5 or higher
- macOS: 3.5 or higher
- Linux: 3.5 or higher
- Zoom Mobile App
- Android: 3.5 or higher
- iOS: 3.5 or higher
Cloud recording storage capacity
The following table goes over the amount of storage capacity available for each plan:
| Plan Type | Free Account Capacity |
|---|---|
| Pro | 1 GB/Pro User |
| Business | 1 GB/Pro User |
| Education | 0.5 GB/Pro User |
| Zoom Rooms | 1 GB/Zoom Room |
Note: An email alert will be sent to the account owner when usage is at 80% of the subscribed storage limit. If the storage limit is reached during a recording, the meeting will continue to record until it is ended.
Pricing for additional storage (US Dollars):
| Plan | Storage | Additional 1 GB |
|---|---|---|
| $40 per month | 100 GB | $1.5/GB |
| $100 per Month | 500 GB | $0.5/GB |
| $500 per Month | 3 TB | $0.1/GB |
Enabling cloud recording
Account
- Sign in to the Zoom web portal as an admin with the privilege to edit account settings.
- In the navigation panel, click Account Management then Account Settings.
- Navigate to the Recording tab and verify that the Cloud Recording setting is enabled.
Note: If the setting is disabled, click the toggle to enable it. If a verification dialog displays, click Turn On to verify the change.

- (Optional) If you want to make this setting mandatory for all users in your account, click the lock icon, and then click Lock to confirm the setting.

Notes:
- This will allow Licensed users to enable Cloud Recording for their meetings.
- Account owners and admins can disable the download feature for recordings on the account by turning off the Cloud recording downloads on the Account Settings page.
Group
- Sign in to the Zoom web portal an admin with the privilege to edit groups.
- In the navigation panel, click User Management then Group Management.
- Click the applicable group name from the list, then click the Settings tab.
- Navigate to the Recording tab and verify that the Cloud recording setting is enabled.
Notes: - (Optional) If you want to make this setting mandatory for all users in this group, click the lock icon, and then click Lock to confirm the setting.
User
- Sign in to the Zoom web portal.
- In the navigation panel, click Settings.
- Navigate to the Recording tab and verify that the Cloud Recording setting is enabled.
Notes:- If the setting is disabled, click the Status toggle to enable it. If a verification dialog displays, choose Turn On to verify the change.
- If the option is grayed out, it has been locked and must be changed at either the group or account level. Contact your Zoom administrator for assistance.

Changing cloud recording settings
After enabling cloud recording, you can change these settings. These settings can be applied at an account, group, or user level:
Recording layouts
- Record active speaker with shared screen: Record both active speaker view and shared content on the same video.
- Record gallery view with shared screen: Record both gallery view and shared content on the same video.
- Record active speaker, gallery view and shared screen separately: Select the recording layout types that you want to record as separate videos.
Note: By selecting this file type for cloud recordings, you will see the shared screen recording beside the active speaker / gallery view when viewing a cloud recording using the Zoom web portal.
Audio and chat
- Record an audio only file: Only receive an M4A file with a recording of the audio.
- Save chat messages from the meeting / webinar: Receive a TXT file with the transcript of in-meeting chat messages.
Note: for webinars, the saved chat will only include messages from the host and panelists to all participants.
Advanced settings
- Add a timestamp to the recording: Add a timestamp of the meeting to your cloud recordings. The time will display in the host's timezone, set on their Zoom profile.
- Display participants' names in the recording: Add participants' name to the bottom-right corner of their video.
- Record thumbnails when sharing: Include a thumbnail of the presenter when screen sharing.
- Optimize the recording for 3rd party video editor: Generate your cloud recording video files with a standard format that is compatible with 3rd party video editors. This may increase file size.
- Audio transcript: Automatically transcribe your cloud recordings.
- Save panelist chat to the recording: The messages sent by panelists during a webinar to either all panelists or all panelists and attendees will be saved to the recording.
- IP Address Access Control: Only allow specified IP address to playback shared cloud recordings. This setting applies to cloud recordings that are shared publicly or to authenticated users. If a cloud recording is shared to authenticated users, signed-in users in the same account will still need their IP address white-listed to view the recording.
Starting a cloud recording
Note: Only hosts and co-hosts can start a cloud recording. If you want a participant to start a recording, you can make them a co-host or use local recording. Recordings started by co-hosts will still appear in the host's recordings in the Zoom web portal.
To record a meeting to the cloud:
- Start a meeting as the host.
- Click the Record button in the Zoom toolbar.
- Select Record to the Cloud to begin recording.

- To stop recording, click Pause/Stop Recording or End Meeting.

Once the recording has been stopped, the recording must be processed before viewing. Zoom will send an email to the host's email address when the process is completed. - Manage your cloud recordings:
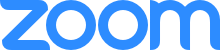 Help Center
Help Center
