Overview
The co-host feature allows you to share hosting privileges with another user in a meeting or webinar. This can be useful to allow another user to manage the administrative side of the meeting, such as muting participants or starting/stopping the recording.
Co-hosts are assigned during a meeting and cannot start a meeting. If a host needs someone else to be able to start the meeting, they can assign an alternative host.
Note: By default, meetings hosted by On-Prem users with on-premise meeting connectors, can not assign co-host rights to another participant. This option must be enabled by Zoom support.
This article covers:
Prerequisites
- Zoom Desktop Client
- Windows: 3.5.24604.0824 or higher
- macOS: 3.5.24604.0824 or higher
- Linux: 3.5.24604.0824 or higher
- Zoom Mobile App
- Android: 3.5.24989.0826 or higher
- iOS: 3.5.24989.0826 or higher
- Pro, Business, Education, or API Partner plan
Enabling co-host
Account
To enable the Co-host feature for all members of your organization:
- Sign into the Zoom web portal as an administrator with the privilege to edit Account settings, and click Account Settings.
- Navigate to the Co-host option on the Meeting tab and verify that the setting is enabled.
If the setting is disabled, click the Status toggle to enable it. If a verification dialog displays, choose Turn On to verify the change.

- (Optional) If you want to make this setting mandatory for all users in your account, click the lock icon, and then click Lock to confirm the setting.
Group
To enable the co-host feature for all members of a specific group:
- Sign into the Zoom web portal as an administrator with the privilege to edit User groups, and click Group Management.
- Click the name of the group, then click the Settings tab.
- Navigate to the Co-host option on the Meeting tab and verify that the setting is enabled.
If the setting is disabled, click the Status toggle to enable it. If a verification dialog displays, choose Turn On to verify the change.

Note: If the option is grayed out, it has been locked at the account level, and needs to be changed at that level. - (Optional) If you want to make this setting mandatory for all users in this group, click the lock icon, and then click Lock to confirm the setting.
User
To enable the co-host feature for your own use:
- Sign into the Zoom web portal and click My Meeting Settings (if you are an account administrator) or Meeting Settings (if you are an account member).
- Navigate to the Co-host option on the Meeting tab and verify that the setting is enabled.
If the setting is disabled, click the Status toggle to enable it. If a verification dialog displays, choose Turn On to verify the change.

Note: If the option is grayed out, it has been locked at either the Group or Account level, and you will need to contact your Zoom administrator.
Using co-host in a meeting
There are two ways that you can make a user a co-host.
- In the meeting, the host hovers over the user's video, clicks on the three dots and chooses Make Co-Host.

- Alternatively, the host can make another participant a co-host through the Participants window.
- Click on Manage Participants in the meeting controls at the bottom of the Zoom window.

- Hover over the name of the participant who is going to be a co-host, and choose More.
- Click Make Co-Host.

- Click on Manage Participants in the meeting controls at the bottom of the Zoom window.
Once a participant has been made a Co-host, they'll have access to the co-host controls.
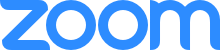 Help Center
Help Center