ビデオ
2016年11月に公開
概要
Zoomでは2つの記録オプションをご利用いただけます。
クラウドレコーディングは自動的にすべての有料登録者にご利用いただけます。ミーティングを記録して[クラウドに記録]を選択すると、ビデオ、音声、チャットテキストがZoom Cloudに記録されます。記録ファイルは、コンピュータにダウンロードするか、HTML5またはFlashを介してブラウザからストリーミングすることができます。録画した会議を管理したり、他のメンバーと録画を共有するには、アカウントにログインして、[My Recordings]のページにアクセスしてください。
ローカル記録は有料登録者は無料でご利用いただけます。ローカル 記録を使用すると、会議のビデオと音声をローカルコンピュータまたは共有ネットワークドライブに記録できます。記録されたファイルは、会社のストリーミングサーバーまたはVimeoやYoutubeなどの公共ストリーミングサーバーにアップロードできます。
注意: 2017年11月4日以降、Zoom機能に階層設定が利用できるようになりました。これまでに設定したクラウド記録機能の設定は、これからも同じ方法で動作します。管理者の変更は、この設定を使用するミーティングやウェビナーに影響する場合があります。
前提条件
- Zoom Pro、Business、Education、APIプラン
- クラウド記録アドオン登録プラン
- アカウント 管理者はアカウント管理を有効または無効にできます
- メンバー は、ライセンスライセンスである必要があります。
- PC、Mac、iOS、AndroidにZoomクライアントバージョン3.5以上が必要です。
ストレージおよび再生/ダウンロード
- 以下は、次を使用して無料で提供されているストレージ容量アカウントです。
| プランタイプ | 無料アカウント容量 |
|---|---|
| Pro | 1 GB/Proユーザー |
| Business | 1 GB/Proユーザー |
| Education | 0.5 GB/Proユーザー |
| Zoom Rooms | 1 GB/Zoom Room |
- 使用量が登録されているストレージ容量の80%に達すると、アカウント所有者に電子メールアラートが送信されます。
- 追加ストレージの 価格設定は次のとおりです。
| プラン | ストレージ | 追加1GB |
|---|---|---|
| $40/月 | 100 GB | $1.5/GB |
| $100/月 | 500 GB | $0.5/GB |
| $500/月 | 3 TB | $0.1/GB |
クラウド記録を有効にする
クラウド記録のアドオンプランにアクセスするか、 アカウント 専用担当者または営業部にお問い合わせください。 登録が完了したら、 次のステップに従ってクラウド記録を有効にします。
組織のすべてのメンバーにクラウド記録を有効にするには:
- アカウント設定を編集する権限を持つ管理者としてZoom Webポータルにログインし、[アカウント設定]をクリックします。
- [記録]タブに移動して、 [クラウド記録] 設定が有効になっていることを確認します。
設定が無効の場合、[ステータス]スイッチを切り替えて有効にします。認証ダイアログが表示されたら、[オンにする]を選択して、変更を検証します。
- (オプション)アカウントのすべてのユーザーにこの設定を必須にするには、鍵型アイコンをクリックし、[ロック]をクリックして設定を確認します。

これにより、Proユーザーはミーティングにクラウドレコーディングを有効にすることができます。
*注意:アカウントの管理者と所有者は、アカウント管理ページで「クラウド録画のダウンロードを無効にする」を選択すると、アカウントの録画のダウンロード機能を無効にすることができます。
特定のグループのすべてのメンバーにクラウド記録 を有効にするには:
- ユーザーグループを編集する権限を持つ管理者としてZoom Webポータルにサインインし、[グループ管理]をクリックします。
- グループの名前をクリックして、[設定]タブをクリックします。
- [記録] タブに移動して、[クラウド記録] 設定が有効になっていることを確認します。
設定が無効の場合、[ステータス]スイッチを切り替えて有効にします。認証ダイアログが表示されたら、[オンにする]を選択して、変更を検証します。
(設定が有効になっているスクリーンショットを追加)
注意:オプションがグレー表示されている場合は、 アカウントレベルでロックされており、そのレベルで変更する必要があります。
- (オプション)このアカウントのすべてのユーザーにこの設定を必須にするには、鍵型アイコンをクリックし、[ロック]をクリックして設定を確認します。
自分の使用に対してクラウドレコーディングを有効にするには:
- Zoom Webポータルにサインインして、[マイミーティング設定]をクリックするか(アカウント管理者である場合)または[ミーティング設定]をクリックします(アカウントメンバーである場合)。
- [記録] タブに移動して、 [クラウド記録]設定が有効になっていることを確認します。
設定が無効の場合、[ステータス]スイッチを切り替えて有効にします。認証ダイアログが表示されたら、[オンにする]を選択して、変更を検証します。 注意:オプションがグレー表示されている場合は、グループレベルまたはアカウントレベルでロックされており、ズーム管理者に連絡する必要があります。
注意:オプションがグレー表示されている場合は、グループレベルまたはアカウントレベルでロックされており、ズーム管理者に連絡する必要があります。
クラウド記録を開始する
ミーティングをクラウドに記録するには:
- ミーティングを始める
- [Zoom]ツールバーで[記録]ボタンを選択します。
- [クラウド記録を開始]を選択します。
- 記録を停止するには、記録を停止するか、会議を終了します。
記録が停止されると、記録を視聴する前に 処理する必要があります 。処理が完了したら、 Zoomはホストのメールアドレスにメールを送信します。
モバイルでの記録については、「モバイルデバイスでの記録方法」を参照してください。
クラウド記録を表示する
記録された会議は、アカウントにログインして[マイレコーディング]ページを選択すると表示されます。
- 会議の変換が完了していない場合は、リストに記録は表示されますが、処理中であることを示す「記録の処理中...」というメッセージが表示されます。
処理 が完了したら、クラウド記録を再生、共有、ダウンロード、または削除することができます。
ミーティングのトピックタイトルをクリックすると、記録されたデータのファイルが表示されます。次のファイルが利用可能です。
- 記録 - アクティブビューを示す音声およびビデオ付きのMP4ファイル
- ギャラリービュー - ギャラリービューを示す音声およびビデオ付きのMP4ファイル
- 音声の身 - 音声を録音したM4Aファイル
- ミーティング内チャット - ミーティング内で行われたチャットのトランスクリプトを含むテキストファイル
ファイルをクリックすると、記録を再生したり、チャットのテキストを見ることができます。また、ファイルをコンピュータにダウンロードしたり、記録へのリンクを他の人と共有したり、ファイルを削除することもできます。記録を切り取りたい場合
共有された動画の録画を切り取って、指定した時刻に開始したり終了するようにしたい場合は、再生範囲を設定できます。詳細は、「クラウド記録の再生」を参照してください。

クラウド記録を保護する
クラウド記録のダウンロード/表示へのアクセスを制限する場合は、記録をパスワードで保護することができます。
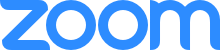 ヘルプセンター
ヘルプセンター
