Видео
Опубликовано в ноябре 2016 г.
Обзор
Zoom позволяет осуществлять демонстрацию экрана на настольном компьютере, планшете и мобильных устройствах с установленным приложением Zoom.
- Организатор и участник могут включить демонстрацию экрана, нажав на значок «Демонстрация экрана».
- Организатору не нужно «передавать мяч» или «делать кого-то докладчиком», чтобы начать демонстрацию.
- Организатор может «заблокировать демонстрацию экрана», исключив возможность демонстрации для участников.
Необходимые условия
- Настольный клиент Zoom
- Мобильное приложение Zoom
Начать демонстрацию экрана
- Нажмите кнопку «Демонстрация экрана», расположенную на панели инструментов конференции.
- Выберите экран для демонстрации. Вы можете выбрать отдельное приложение, которое уже открыто на вашем компьютере, рабочий стол, доску сообщений или iPhone/iPad.

- Дополнительно:
- Установите флажок «Совместное использование звука компьютера»: если этот флажок установлен, любой звук, воспроизводимый вашим компьютером, будет совместно использоваться в конференции.
- Установите флажок «Оптимизировать для полноэкранного просмотра видеоролика»: Установите этот флажок, если хотите включить демонстрацию видеоролика в полноэкранном режиме. В противном случае не устанавливайте его, поскольку возможно размытие изображения при демонстрации экрана.
- Нажмите «Демонстрация экрана».
После запуска демонстрации экрана элементы управления конференцией перемещаются в меню, которое вы можете перетащить в любую точку экрана.

- Включить/выключить звук: Включите или выключите свой микрофон.
- Включить/остановить видео: включите или остановите свое видео в конференции.
- Участники/управлять участниками: Просмотр или управление участниками (если вы являетесь организатором).
- Новая демонстрация: Начать новую демонстрацию экрана. Вам снова будет предложено выбрать экран для демонстрации.
- Пауза демонстрации: Поставьте на паузу вашу текущую демонстрацию экрана
- Комментировать: Используйте инструменты демонстрации экрана для рисования, добавления текста и т.д.
- Подробнее: Наведите на элемент для вызова дополнительных параметров.

- Чат: Откройте окно чата.
- Пригласить: Пригласите других войти в конференцию.
- Запись: Запустите запись локально или в облако.
- Отключить комментарии участников: Запрещает участникам использовать комментарии для вашей демонстрации экрана.
- Параметры звука: Открыть параметры звука.
- Настройки видео: Открыть параметры видео.
- Трансляция в Workplace на Facebook: включите демонстрацию вашей конференции или веб-семинара в Workplace на Facebook. Узнать подробнее о потоковом вещании веб-семинара. Узнать подробнее о потоковом вещании конференции.
- Оптимизировать демонстрацию для полноэкранного просмотра видеоролика: Включите оптимизацию для видеоролика в полноэкранном режиме. Мы не рекомендуем использовать эту функцию, если вы не осуществляете демонстрацию видеоролика в полноэкранном режиме, поскольку она может привести к размытому изображению при демонстрации экрана.
- Завершить конференцию: Выйти из конференции или завершить конференцию для всех участников.
- Выберите «Комментировать» для использования комментариев во время демонстрации экрана.

- При этом откроется меню комментариев.

Инструменты комментариев:
- Мышь
- Выбрать
- Текст
- Рисовать
- Отслеживать/стрелка: Превратите ваш курсор в инструмент отслеживания или стрелку.
- Ластик
- Формат: изменяйте настройки форматирования инструментов комментариев.
- Отменить
- Повтор
- Очистить
- Сохранить: позволяет вам сохранить все комментарии на экране в виде снимка экрана. Снимок экрана сохраняется в расположении локальной записи.
Два монитора
Если вы используете конфигурацию с двумя мониторами, вы можете включить функцию «Использовать два монитора» для просмотра демонстрации экрана на одном мониторе и участников на другом.
Начать демонстрацию экрана
- Чтобы начать демонстрацию экрана, выберите «Демонстрация экрана» среди элементов управления конференции.

- При этом откроется окно, в котором можно будет выбрать окно для демонстрации.

- Нажмите, чтобы выбрать экран для демонстрации. Вы можете выбрать рабочий стол, уже открытое приложение, доску сообщений или iPhone/iPad.
- При необходимости используйте дополнительные параметры в нижней части экрана.
- Совместное использование звука компьютера – воспроизводит любой звук с вашего компьютера в конференции Zoom
- Оптимизировать для полноэкранного просмотра видеоролика – выберите этот параметр, если хотите использовать демонстрацию видео в полноэкранном режиме. Мы не рекомендуем использовать эту функцию, если вы не осуществляете демонстрацию видеоролика в полноэкранном режиме, поскольку она может привести к размытому изображению при демонстрации экрана.
- Нажмите «Демонстрация экрана».
Меню демонстрации экрана
- Включить/выключить звук: Включите или выключите свой микрофон.
- Включить/остановить видео: включите или остановите свое видео в конференции.
- Участники/управлять участниками: Просмотр или управление участниками (если вы являетесь организатором).
- Новая демонстрация: Начать новую демонстрацию экрана. Вам снова будет предложено выбрать экран для демонстрации.
- Пауза демонстрации: Поставьте на паузу вашу текущую демонстрацию экрана
- Комментировать: Используйте инструменты демонстрации экрана для рисования, добавления текста и т.д.
- Подробнее: Наведите на элемент для вызова дополнительных параметров.
Комментарий
- Выберите «Комментировать» для использования комментариев во время демонстрации экрана.
- При этом откроются инструменты комментариев.

Инструменты комментариев:
- Мышь
- Рисовать
- Текст
- Отслеживать/стрелка: Превратите ваш курсор в инструмент отслеживания или стрелку.
- Ластик
- Цвет
- Отменить
- Повтор
- Очистить
- Сохранить: позволяет вам сохранить все комментарии на экране в виде снимка экрана. Снимок экрана сохраняется в расположении локальной записи.
Два монитора
Если вы используете конфигурацию с двумя мониторами, вы можете включить функцию «Использовать два монитора» для просмотра демонстрации экрана на одном мониторе и участников на другом.
Начать демонстрацию экрана
- Нажмите кнопку «Демонстрация экрана», расположенную на панели инструментов конференции.
После запуска демонстрации экрана элементы управления конференцией перемещаются в меню, которое вы можете перетащить в любую точку экрана.

- Включить/выключить звук: Включите или выключите свой микрофон.
- Включить/остановить видео: включите или остановите свое видео.
- Участники: Просмотр или управление участниками (если вы являетесь организатором).
- Новая демонстрация: Начать новую демонстрацию экрана. Вам снова будет предложено выбрать экран для демонстрации.
- Пауза: Поставьте на паузу вашу текущую демонстрацию экрана
- Комментировать: Используйте инструменты демонстрации экрана для рисования, добавления текста и т.д.
- Включить/остановить видео: включите или остановите свое видео в конференции.
- Подробнее: Наведите на элемент для вызова дополнительных параметров.

- Чат: Откройте окно чата.
- Пригласить: Пригласите других войти в конференцию.
- Запись: Запустите запись локально или в облако.
- Отключить комментарии участников: Запрещает участникам использовать комментарии для вашей демонстрации экрана.
- Параметры звука: Открыть параметры звука.
- Настройки видео: Открыть параметры видео.
- Завершить конференцию: Выйти из конференции или завершить конференцию для всех участников.
- Выберите «Комментировать» для использования комментариев во время демонстрации экрана.

- При этом откроются инструменты комментариев.
Инструменты комментариев
- Мышь
- Рисовать
- Отслеживание
- Ластик
- Формат: изменяйте параметры форматирования инструментов комментариев.
- Отменить
- Повтор
- Очистить
- Сохранить: позволяет вам сохранить все комментарии на экране в виде снимка экрана. Снимок экрана сохраняется в расположении локальной записи.
Два монитора
Если вы используете конфигурацию с двумя мониторами, вы можете включить функцию «Использовать два монитора» для просмотра демонстрации экрана на одном мониторе и участников на другом.
На Android можно демонстрировать:
- Фотографии
- Документы
- Box
- Dropbox
- Google Диск
- OneDrive
- URL сайтов
- Закладки
- Экран – требуется Android 5.0 или выше
- Доска сообщений
Совместное использование звука недоступно.
Обратите внимание, что некоторые из этих настроек могут быть отключены в ваших настройках учетной записи в разделе «Интеграция».
Начать демонстрацию экрана
- Коснитесь «Демонстрация» в элементах управления конференции.

- Коснитесь типа содержимого, которое вы хотите демонстрировать.

- В зависимости от типа запускаемой вами демонстрации может потребоваться указание вручную пути к демонстрируемому файлу. Например, при выборе Google Диска появляется ряд документов, которые можно демонстрировать. Выберите документы для демонстрации, а затем нажмите «Демонстрация» в верхнем правом углу.

- После этого начинается демонстрация содержимого в конференции.
Демонстрация экрана
На устройстве на базе Android вы можете демонстрировать полный экран, включая все приложения. Для демонстрации полного экрана Android 5.0 или выше.
- Коснитесь «Демонстрация» в элементах управления конференции.
- Коснитесь «Экран».
- Коснитесь «Начать сейчас».

- Начнется демонстрация экрана, а приложение Zoom будет свернуто в фоновый режим. Теперь вы можете выбрать приложение для демонстрации.

- В нижней части экрана располагаются элементы, позволяющие открыть инструменты комментирования или остановить демонстрацию. При остановке демонстрации вы возвращаетесь в приложение Zoom.
Комментарий
- Коснитесь значка пера, чтобы открыть инструменты комментариев.

- Используйте инструменты комментариев для рисования в время демонстрации экрана или выделения различных объектов.

- При использовании комментариев еще раз коснитесь пера, чтобы скрыть инструменты комментариев и вернуться к элементам управления конференции.
На iOS можно демонстрировать:
- Экран – требуется iOS 11 или более новой версии и версия Zoom 4.1.18611.1228 или выше. Узнайте, как использовать демонстрацию экрана.
- Фотографии
- iCloud Диск
- Box
- Dropbox
- Google Диск
- Microsoft OneDrive для бизнеса
- Microsoft OneDrive
- URL сайтов
- Закладка
- Доска сообщений – только iPad
Обратите внимание, что некоторые из этих настроек могут быть отключены в ваших настройках учетной записи в разделе «Интеграция».
Если вы хотите демонстрировать полный экран в Zoom более старой версии см. демонстрацию приложений iOS.
Начать демонстрацию экрана
- Коснитесь «Демонстрация содержимого» в элементах управления конференции.

- Коснитесь типа содержимого, которое вы хотите демонстрировать.
- Например, при выборе Google Диска появляется ряд документов, которые можно демонстрировать. Выберите документы для демонстрации, а затем нажмите «Демонстрация» в верхнем правом углу.

- После этого начинается демонстрация содержимого в конференции.
Комментарий
Примечание: На устройстве на базе iOS нельзя использовать комментарии во время демонстрации полного экрана в конференции. Если вы хотите использовать комментарии при демонстрации полного экрана в iOS, см. демонстрацию приложений iOS.
- Коснитесь значка пера, чтобы открыть инструменты комментариев.
- Используйте инструменты комментариев для рисования в время демонстрации экрана или выделения различных объектов.
- При использовании комментариев еще раз коснитесь пера, чтобы скрыть инструменты комментариев и вернуться к элементам управления конференции.
Если вы все еще испытываете затруднения, вы можете Направить запрос.
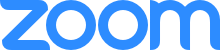 Центр справки и поддержки
Центр справки и поддержки
 Windows
Windows Mac
Mac

 Linux
Linux
 Android
Android