Overview
You can configure your iOS device to use a SUNet ID alias when sending mail.
Note: SUNet ID aliases allow you to use an alternate email address that incorporates your full last name (for example, someone with the SUNet ID of jdoe might set up an alias of john.doe@stanford.edu). These aliases must be set up using Stanfordyou.
Enabling the "Send As" feature
- On your iOS device, go to https://m.google.com/sync/settings/
- Enter your SUNet@stanford.edu as the email address and tap Login.
- You should be redirected to the Stanford WebLogin page. Enter your SUNet ID and password and tap Login.
- Select your device and check Enable "Send Mail As" for this device.
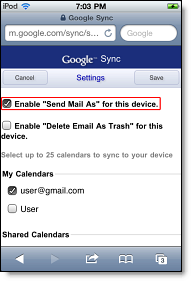
- Mail sent from this device will now use the address you have set as a "Send Mail As" address in the Google Mail settings. See the FAQ "Can I send email from multiple Mail addresses from my iOS device?" below for more information.
Frequently asked questions
How long does it take to change my Send Mail As address on my iOS device?
By default, it takes up to 24 hours to change the Send Mail As address. If you need to update this sooner, you can manually reset the address. To do this, go to https://m.google.com/sync/settings/ on your mobile device, and disable this feature, then enable it again. The new settings take effect the next time you sync.
How can I add a different 'Send Mail As' address?
To add an additional address follow these steps.
- Sign in to webmail.stanford.edu using your web browser.
- Click the gear icon in the upper-right and select Mail settings and click the Accounts tab.
- Under Send mail as, click Add another email address.
- In the Email address field, enter your name and alternate email address.
- Use Google's mail servers to send your mail.
- Click Next Step >> and then click Send Verification. Google mail sends a verification message to your other email address to confirm that you own it.
- Open your other account and either click the link in the message Google mail sent or enter the confirmation code in the Accounts section of your Google mail settings.
For additional info and alternate directions for Gmail customers, see Sending mail from a different address.
I've enabled Send Mail As. Can I send email from multiple Mail addresses from my iOS device?
You can only use the default "Send mail as" email address that's configured in the Google mail web interface.
For example, if you want to send one email from jdoe@stanford.edu, and a second email from john.doe@stanford.edu from your iOS device, you would first need to change your default email address in your Mail settings using a web browser. Learn more about sending mail from a different address.
Because (as noted above) changing your Send Mail As address on your iOS device can take up to 24 hours, we recommend that if you need to send mail from multiple email addresses, to use Mail in your web browser.
I'm using IMAP and not Google Sync. Can I still Send Mail As from my iOS device?
The "Send Mail As" feature is for iOS users using Google Sync (Mircosoft® Exchange ActiveSync®) to send their email. The Google Sync Send Mail As feature doesn't work if you are using IMAP or POP on your iOS device.
