
First steps
Quick to deploy and easy to use. Follow a few steps to get Chromebooks into the hands of your employees.
Learn more
Apps
Optimized to run web apps and other browser-based business tools. See some of the most popular apps.
Learn More
Master the essentials
Elegantly simple, yet incredibly powerful. Find out how to get the most from a Chromebook.
Learn moreFirst steps
It’s easy to get started with a Chromebook, whether you are an IT administrator
or a brand new employee. Since using a Chromebook is similar to using the Chrome
browser, there’s no steep learning curve to stand in the way of work. The
web-based management console makes it easy to administer your fleet of
Chromebooks.
Have a question about what’s it like to use or manage Chromebooks?

Getting ready
Chromebooks work well in most IT environments. Use the checklist to confirm that they're a good fit for your business.
Purchasing
Chromebooks are available for sale directly from Google. Contact sales to get more info or purchase.
Deploying
IT administrators can set up and centrally manage Chromebooks via a web-based console. Use the detailed deployment instructions to start.
Using
Open up a Chromebook, log in, and you’re off to work! Use the handy getting started guide for any help you need along the way.
Apps
Small business apps
Productivity apps
Enterprise apps


Share your Chromebook with colleagues, customers or family
When you or a colleague log into a Chromebook, you each have your own customized experience. Chromebook sharing features include:
Use Guest Browsing, a mode that allows users to browse the web incognito, without signing in
Web-based configurations allow administrators to turn off Guest Browsing or control who can log into a particular Chromebook

Set up Google Cloud Print
Use Google Cloud Print to print from your Chromebook to any cloud-enabled printer, whether it’s sitting on your desk or in another continent. Google Cloud Print lets you...
Print to a cloud-ready printer or a conventional printer plugged into a
Windows or Mac computer running the Chrome browser.
Securely share your printer with anyone you choose, as easily as you
might share a Google Doc.
Print any file from a Chromebook simply by pressing ctrl + P (note:
you’ll first need to set up your printer and associate it with your
account)
Learn more about Google
Cloud Print.


Upload photos and files
With a Chromebook, your files are just one click away from the cloud. For fast uploads from your Chrome device...
Insert your USB drive or memory card into the appropriate Chromebook
slot, and your files will automatically open in a new tab.
To upload photos, select your
photos and click “upload to Google+,” then select an existing album or create
a new one.
Learn more about downloading and managing files on your Chromebook.


Video chat or voice call
From the first time you log in, your Chromebook is ready for video chat, voice calls, and Hangouts. Video and voice-chat features include…
Hangouts is pre-installed on your Chromebook and integrated with Gmail and
Google+.
A built-in webcam and microphone works without any downloads or plugins.
Starting a free video chat is as easy as opening a chat box in Gmail or
Google+ and clicking the video chat icon.
Learn more about using Hangouts.

Set up Wi-Fi or activate 3G
Chromebooks are designed to keep you connected anytime and anywhere. Whether you’re on Wi-Fi or optional 3G, you can...
Quickly
connect to a Wi-Fi network by clicking on the Wi-Fi icon
Click
“Enable Mobile Data” on a 3G-equipped Chromebook to use your free
allotment of mobile broadband
Select a pay-as-you-go plan from a Chromebook wireless provider for even more mobile data, or insert any SIM card to connect worldwide


Customize your Chromebook
Chromebooks provide you with your own personal web experience every time you log in. Ensure that experience feels like your own by customizing your device using some of the following options...
Themes
– Provide a whole new look to the way you experience the web by
installing one of thousands of themes by professional artists or by creating
your own custom theme for your business.
Search
engine preferences – Specify the search engine you use to peruse the web,
whether it’s Google or a custom tool to search company files.
Change
profile picture – Take a new profile picture or select from artistic
options by clicking on the wrench menu and selecting the “Personal Stuff” tab
on the “Settings” page.
Keyboard shortcuts – Press ctrl + alt + ? on your Chromebook to view all
of the keyboard shortcuts that help you get around the web even faster.


Get the most out of Chrome
Chromebooks run Chrome, the world's most popular browser. Chrome includes many features that help you work even more productively on the web...
Omnibox
– Enter a URL, bookmark a page, or search the web, a specific site, or
the company intranet simply by typing in the “omnibox” at the top of your
browser.
Instant – View search results and web pages even before you finish typing
and without having to press enter, just by enabling Instant by clicking on
“Options” in the Chrome wrench menu.
Translate – Instantly translate an entire webpage by clicking “Translate”
in the banner that appears when you visit a page in another language.
Extensions
– Add extra features and functionality to your Chromebook by finding and
installing extensions from the Chrome Web Store.
Sync – Customize what you sync between your Chromebook and other
computers running the Chrome browser, from bookmarks and themes to
extensions, apps, and preferences.


Live on the bleeding edge
Chromebooks are designed to keep getting better over time thanks to auto-updates that provide you with the latest version of the Chrome operating system -- new versions every few months. For the very latest of Chrome...
Switch
from the stable channel to the beta or development channels for a more
cutting-edge version of the operating system
Read the latest
updates about new Chrome functionality on the Google Chrome Releases
Blog.
Switch to developer mode on your Chromebook to test your own version of the operating system.
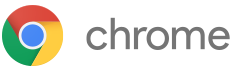
 Google Apps
Google Apps
 Salesforce.com
Salesforce.com
 SAP® StreamWorkTM
SAP® StreamWorkTM
 Netsuite
Netsuite
 Concur®
Concur®
 Intacct
Intacct