Get off to a safe start
The Internet offers so many opportunities to explore, create and collaborate. And to make the most of the web, it’s important to keep yourself safe and secure. Whether you’re a new Internet user or an expert, the advice and tools here can help you navigate the web safely and securely.
-
Secure your passwords
Learn more about how to create strong passwords and keep your information safe.
-
Signing in and out
Signing into your Google Account is simple and useful—but know when it is important to sign out as well.
-
Managing multiple accounts
Many devices now support multiple online accounts. Learn more about how to control which account you use, and when.
-
Check your Gmail settings
If you use Gmail, you can follow these steps to help make sure your account stays safe.
-
Use secure networks
Be extra careful whenever you go online using a network you don’t know, and learn about setting up your home router and WiFi network securely.
-
Lock your screen or device
You wouldn’t go out for the day and leave your front door wide open, right? Find out why you should also lock your screen or device.
-
Keep your device clean
Find out some common signs that your device might be infected with malware—malicious software designed to harm your device or network—and how you can protect yourself.
-
Online shopping safety
As more users begin to purchase goods online, we came up with a few online shopping safety tips for you.
Safety tools
Discover the Top 5 Google online safety features designed to help you keep your family safe online.
Make your Google Account even more secure
You can add an extra layer of security to your Google Account by enabling 2-step verification. If you have 2-step verification turned on, Google will send a passcode to your mobile phone when someone tries to sign into your account from an unfamiliar computer. This means that if someone steals or guesses your password, the potential attacker still can’t sign in to your account because they don’t have your phone. Now you can protect yourself with something you know (your password) and something you have (your phone).

Access your settings by clicking your name or picture in the right corner then clicking Account.

At the top, click Security. In the Password box, click Setup next to “2-Step verification.”

You will then see a step-by-step guide which will help you through the setup process.
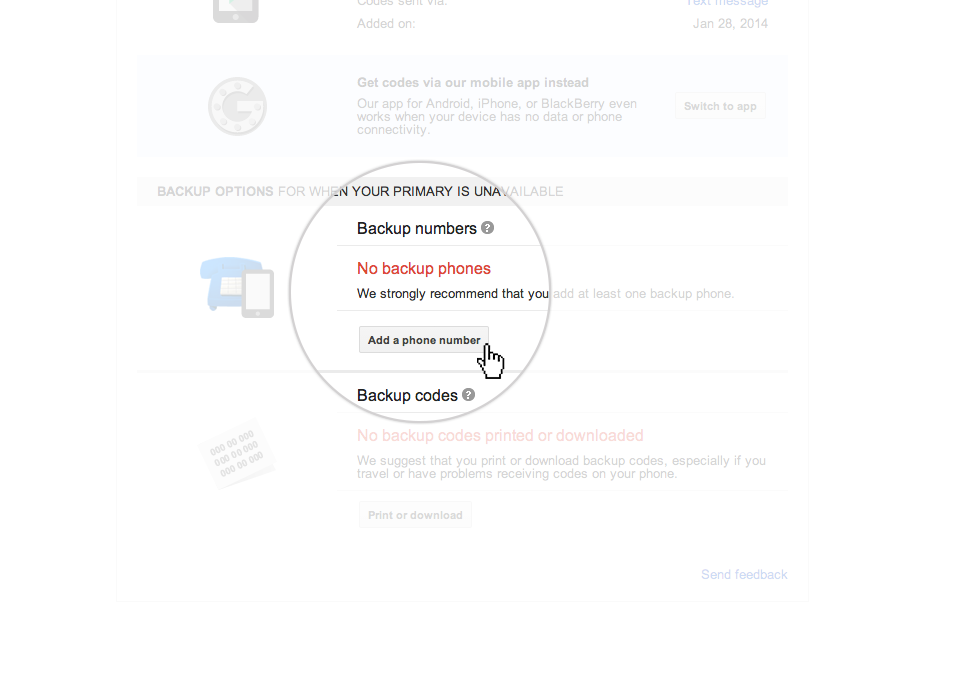
You’ll then be taken back to 2-step verification settings. Review your settings and add backup phone numbers.

You’re done! Next time you sign in, you’ll receive an SMS with a verification code.
Browse the web in private
You can use Incognito Mode in the Chrome browser on your computer, tablet, or phone to browse the web privately. In Incognito Mode, the pages you visit and files you download aren’t recorded in Chrome’s browsing or download history.

Click the Chrome menu on the browser toolbar → Click New Incognito Window.

A new window will open with the incognito icon in the corner. To exit, simply close the window.
Your Google Account, your way
On your Account settings page, you can see services and information associated with your Google Account and change your security and privacy settings.

Access settings by clicking your name or picture in the right corner, then clicking Account.
Get an alert if your name appears on the web
Me on the Web can help you understand and manage what people see when they search for you on Google. It helps you set up Google Alerts so you can monitor if information about you appears online, and it automatically suggests some search terms you may want to keep an eye on.

Sign in to your Google Account and navigate to the “Me on the Web” section.

Click Manage my Web Alerts, and then click the red button to create an alert.

Your name will show up in the text field. Click the text field to view more suggested alerts.

Click Add to add an alert. Click the pencil icon to make edits, and the trash can icon to delete.

In the “How often” drop-down, choose the frequency of alerts.
Manage the data stored in your Google Account
Google Dashboard shows you what's stored in your Google Account and provides an overview of some of your recent account activity. From one central location, you can easily view your data and activity and access your settings for services such as Blogger, Calendar, Docs, Google+ and more.

Visit Dashboard to see a summary of the data associated with your Google Account and manage your personal settings.

From here, see and manage data stored in your Google Account.
