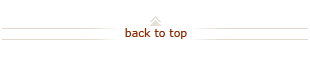How To: Access a Shared Oracle Worklist
Who does this? Approvers whose colleagues have granted them access to act as a “back up” approver
When? During critical periods when the colleague is expecting a large number of transactions or when they know they may be busy and unable to respond promptly to transaction approvals
How? By accessing shared worklists in the Oracle Financials Worklist. Approvals are performed after confirming that:
- the expenditure is reasonable, necessary and complies with all University policies;
- the charges are correct, allowable for the account, allocable, and properly coded;
- charges are appropriately documented and are recorded in a consistent manner; and
- funds are available in the account being charged.
Access a Shared Oracle Worklist (4 steps)

Discuss expectations with the colleague who granted you shared Worklist access (i.e. expected coverage, frequency for checking transactions, etc.)
Note: Colleagues granted access to share a Worklist WILL NOT receive email workflow notifications. If the owner of the Worklist wishes the grantee to received email notifications, they should create a vacation rule instead. Reference How To: Create, View, or Maintain Vacation Rules in Oracle.

Navigate to your Oracle Financials Worklist:
- Enter ofweb in your web address bar.
- Enter your SUNet ID and password as prompted.
- Click SU Workflow Notifications link in the left box in the Navigator.
- Click Notifications link in the right box in the Navigator.

Open a shared worklist:
- From your Worklist page, click Switch User button to show all the Worklists you have access to. This button only appears if someone has granted you access to their Worklist.
- Select the appropriate name of the Worklist you want to access.
- Click Apply button.
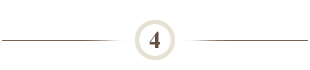
Review and approve transactions.
- Select a transaction from the Worklist.
- Review the information in the notification and act appropriately:
- Click Approve button if the transaction is correct,
- Enter an explanation in the Note box at the bottom of the notification and click the Hold button to stop processing of the transaction,
- Enter an explanation in the Note box at the bottom of the notification and click Reject button to return the transaction to the originator for correction.
- Clicking Approve or Reject returns the screen to the Notifications Worklist.
- You will NOT be able to approve a transaction you originated via Shared Worklist. This feature is typically used with colleagues of similar levels rather than with a subordinate who originates transactions.
~ OR ~
~ OR ~
Notes
What Happens Next?
- Transactions route to the next approver (if any).
- As needed, transactions can be audited considering the following:
- For all transactions approved through Worklist sharing, the original approver's name will show as the approver. The Action History will show the SUNet ID of the actual approver in the comments field, after any comments they entered themselves.
- To view a list of transactions handled on your behalf, reference How To: Use the Oracle Vacation Query.
Questions?
- For additional help, submit a HelpSU ticket. Select Request Category Administrative Applications and Request Type Oracle Financials.