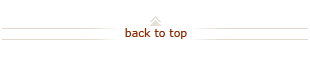How To: Create, View, or Maintain Vacation Rules in Oracle
Who does this? Oracle Financials Approvers and Originators / Preparers
When? They are planning to be away from campus (on vacation, at a conference, on family leave, etc.) and they will not be able to easily approve transactions or act on workflow notifications.
How? By setting up vacation rules in the Oracle Financials Worklist
On this page:
Create a Vacation Rule (4 steps)

Navigate to your Oracle Financials Worklist:
- Enter ofweb in your web address bar.
- Enter your SUNet ID and password as prompted.
- Click SU Workflow Notifications link in the left box in the Navigator.
- Click Notifications link in the right box in the Navigator.

Open the Vacation Rules page from your Worklist:
- Click Vacation Rules link.

Create a new rule by first selecting the type of workflow notification that will activate the vacation rule.
- Click Create Rule button.
- Use the pull-down menu on the Vacation Rule: Type page to select the workflow notification Type to which the new rule will apply (the notification type that will activate the rule).
- All
- Expenses (e.g., Expense Reports, Advances, Non-PO Payments, Petty Cash)
- Labor Distribution Adjustment
- PCard Approval
- Requisition
- iBudgets
- iJournals
- The workflow notification types do not match one-for-one to the way approval authority is granted in Authority Manager. For more information on the mapping of workflow to authority, reference the Workflow Types and Delegation section of Overview: Delegating Your Oracle Approval Worklist.
- To streamline the delegation process, you CAN grant “All” Oracle Workflows to an individual and then pull specific types out as exceptions to be handled only by you and not others.
- Click Next button to proceed.
- If you selected All as the Type for the rule, the Vacation Rule: Response page will appear, go to Step 4.
- If you selected a specific workflow Type, the Vacation Rule: Notification page will appear. Leave the Notification set to All and click Next button, then go to Step 4.
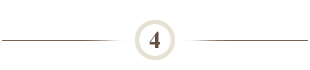
Select the timeframe for the delegation and the individual you want to delegate to on the Vacation Rule: Response page.
- Enter values in the Start Date and End Date fields to specify the period that this rule should be active. You may use the calendar icon to select a specific date in the future.
- If you do not override the Start Date, the rule is effective immediately. If you leave the End Date blank, the rule is effective indefinitely.
- Once a workflow is delegated it “belongs” to the delegate. If your delegation rule expires before the delegate acts, the transaction will NOT revert to your Worklist – it will remain on the delegate's Worklist. There is a way to act on delegated transactions, reference How To: Act on Delegated Oracle Transaction Approvals.
- The Start and End Date requires an effective time as well as date. Time is entered based on a 24-hour clock as HH:MM:SS. Enter 00:00:00 for a rule to start or end at midnight. If you select a future date from the calendar icon the “time” that comes with it is the current time; it may need to be adjusted.
- In the Message field, enter any text that you want to append to the notification when the rule is applied. The comments appear in a special comments field when the notification is reassigned.
- Choose the individual to whom notifications should be forwarded:
- Select Delegate to forward the notification to a designated user. This person will then act on your behalf. This is the only action available when you are delegating All workflows.
- Select Deliver notifications to me regardless of any general rules to designate the workflow type to be handled only by you regardless of any previously defined rules. If you previously set a vacation rule for All workflow types, you can exclude a certain subset of notifications by selecting this option for a workflow type.
- Click the flashlight to select a person. A search window will open, allowing you to search and select users by Name, User Name (SUNet ID) or Email.
- Enter an appropriate search and click Go button.
- Click Quick Select icon next to the name of the person you want to choose.
- Click Apply button to complete the delegation process and return to the Vacation Rules page. The delegation you just completed will be displayed, along with any others you have set up.
What Happens Next?
- Transactions which would have routed to you will route to your delegate for the workflow types and the timeframe specified. Reference How To: Act on Delegated Oracle Transaction Approvals.
- If you return sooner than expected or need to act on delegated transactions, reference How To: Access Your Delegated Oracle Transaction Approvals.
- For iBudgets, iJournals, Expense Requests, Labor Distribution Adjustment or PCard workflows approved by your Vacation Delegate, your name will show as the approver, but the Action History will show the SUNet ID of the actual approver in the comments field, after any comments they entered themselves.
- For Requisitions approved by your Vacation Delegate, the approval history will include “Delegated” in the row with your name (for the original approver), and the Notes will include the message you entered when you established the Vacation Rule. The name in the next row is the person to whom you delegated, and their actions will appear in the status column.
- To view a list of transactions handled on your behalf, reference How To: Use the Oracle Vacation Query.
View and Maintain Vacation Rules (3 steps)

Navigate to your Oracle Financials Worklist:
- Enter ofweb in your web address bar.
- Enter your SUNet ID and password as prompted.
- Click SU Workflow Notifications link in the left box in the Navigator.
- Click Notifications link in the right box in the Navigator.

Open the Vacation Rules page from your Worklist:
- Click Vacation Rules link.

From your Vacation Rules page update or delete vacation rules:
- Update a rule, by selecting the Update icon for the Rule Name you want to change.
- Delete a rule, by selecting the Delete icon for the Rule Name.
- Respond to the on-screen prompt, confirming that you want to make the change you entered.
Questions?
- For additional help, submit a HelpSU ticket. Select Request Category Administrative Applications and Request Type Oracle Financials.