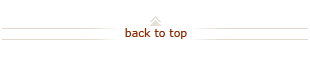How To: Grant, View, or Maintain Oracle Worklist Access
Who does this? Oracle Financials Approvers
When? Approvers choose to have a colleague act as a “back up” approver during critical periods when the approver is expecting a large number of transactions or when they know they may be busy and unable to respond promptly, or when the approver is preparing to leave Stanford.
How? By granting worklist access in the Oracle Financials Worklist
On this page:
Grant Worklist Access (3 steps)

Navigate to your Oracle Financials Worklist:
- Enter ofweb in your web address bar.
- Enter your SUNet ID and password as prompted.
- Click SU Workflow Notifications link in the left box in the Navigator.
- Click Notifications link in the right box in the Navigator.

Open the Grant Worklist Access page from your Worklist:
- Click Worklist Access link.
- Click Grant Worklist Access button.

Grant another user access to view and act upon your notifications via the Approval Worklist:
- Use the flashlight search feature to select the user name you want to grant access to.
- Enter Description (optional).
- Enter values for Start Date. This determines when the user can begin accessing your Worklist.
- You have the option of entering an End Date. The end date specifies when the user will no longer have access to your Worklist. Leave the end date blank to grant access indefinitely.
- Select the workflow item types to which access is to be granted
- Click All Item Types to allow access to all items
- Click Selected Item Types to select from available Item Types:
- Select items from Available Item Types list
- Click Move or Move All to move them to Selected Item Types list
- Click Apply button to save changes and return to Worklist Access.
- If a user has an email address defined in Oracle Applications, you can select the link in the Name column to send an email to that user.
- Colleagues sharing your Worklist WILL NOT receive your email workflow notifications. When you will be out of town and want the person with access to cover for you, you must let them know so they know that they should check your Worklist. You may do this via the email built into the system (by clicking the hyperlink under their name on the Worklist Access screen), via a separate email or other means.
- If you would like them to receive email notifications, see How To: Create, View, or Maintain Vacation Rules in Oracle.
- Someone who accesses your pending transactions via shared Worklist access will NOT be able to approve a transaction they originated themselves. This feature is typically used with colleagues of similar levels rather than with a subordinate who originates transactions.
What Happens Next?
- Your colleague can begin acting on your Oracle Worklist. Reference How To: Accessing a Shared Oracle Worklist.
- For all transactions approved through Worklist sharing, your name will show as the approver, but the Action History will show the SUNet ID of the actual approver in the comments field, after any comments they entered themselves.
- To view a list of transactions handled on your behalf, reference How To: Use the Oracle Vacation Query.
View and Maintain Worklist Access (3 steps)

Navigate to your Oracle Financials Worklist:
- Enter ofweb in your web address bar.
- Enter your SUNet ID and password as prompted.
- Click SU Workflow Notifications link in the left box in the Navigator.
- Click Notifications link in the right box in the Navigator.

Open the Worklist Access page from your Worklist:
- Click Worklist Access link.

From your Worklist Access page, update or delete worklist access grant:
- Update a grant, by selecting the Update icon for the grant name. This feature allows you to change the dates on an existing active grant to end it early or re-use an inactive grant for a future vacation period.
- If a user has an email address defined in Oracle Applications, you can select the link in the User Name column to send an email to that user.
- Colleagues sharing your Worklist WILL NOT receive your email workflow notifications. When you will be out of town and want the person with access to cover for you, you must let them know so they know that they should check your Worklist. You may do this via the email built into the system (by clicking the hyperlink under their name on the Worklist Access screen), via a separate email or other means.
- If you would like them to receive email notifications, see How To: Create, View, or Maintain Vacation Rules in Oracle.
- Delete a grant, by selecting the Delete icon for that grant name. To retain the grant for re-use in the future, use the Update icon to set an end date for the user's access, rather than deleting the grant.
Questions?
- For additional help, submit a HelpSU ticket. Select Request Category Administrative Applications and Request Type Oracle Financials.