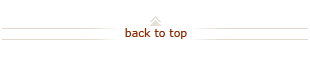How To: Save, Schedule and Manage Favorite ReportMart3 Reports
Who does this? Stanford Administrative Staff using ReportMart3
When? Certain jobs (e.g. Budget Officers and Financial Analysts / Managers) necessitate running the same Oracle Financials reports on a regular basis (i.e. daily, weekly or monthly). Saving and scheduling reports can help streamline the process of running repetitive reports.
How?
- Using ReportMart3. Learn about requesting access to ReportMart3.
- To request report scheduling capability, complete the Request to Schedule Reports Using ReportMart3 form. Once scheduling capability is enabled, you will receive a confirmation email with links to these step-by-step instructions.
On this page:
- Save a Report
- Schedule a Report
- Retrieve the Results of a Scheduled Report
- Update or Delete Scheduled Reports
Save a Report (2 steps)

Find and run a report in ReportMart3:
PC Users:
Mac Users:
Note: Some reports offer "virtual dates" ("COM" for Current Open Month and "LCM" for the Last closed Month). Saving a report with "virtual dates" allows you to re-run the report without updating the date prompts. Look for "COM" or "LCM" in the sample report prompts to inform you that virtual dates are available on a report.
See the overview of the 279A for more information about virtual dates.

Save report with prompts:
- If the report is displayed in PDF, click View HTML icon.
- Select Document > Save As.
- Change the Title to help identify it later. Use the format FIN_[Category]_[Number]_XXXX.
- Change the Description if desired.
- Leave the Refresh on open and Permanent Regional Formatting boxed unchecked.
- Expand My Folders to Favorites.
- Click OK.
Note: You can retrieve a saved report by clicking the Go to my Favorites link on the ReportMart3 Home page. After selecting the saved report, you can update prompts as needed prior to re-running the report.
Schedule a Report (5 steps)
To request report scheduling capability, complete the Request to Schedule Reports Using ReportMart3 form. Once scheduling capability is enabled, you will receive a confirmation email with links to these step-by-step instructions.
Note: You can only schedule a report you have previously saved. See Save a Report.

Retrieve a saved report from your Favorites:
- From the ReportMart3 Home page, click Go to my Favorites link.
- Click the down arrow to the left of the report title you want to schedule.
- Click Schedule link.

Schedule when you want the report to run:
- Click the "+" box next to When.
- Choose the frequency on which you would like to run the report by selecting the appropriate value in the Run object pull-down menu.
- Now
- Once
- Hourly
- Daily – Report runs daily for a period of days specified (N days) at the time you specify.
- Weekly – Report runs weekly on the day and time specified.
- Nth Day of Month – Report runs monthly on the day and time specified.
- 1st Monday of Month
- Last Monday of Month
- Last Day of Month
- X Day of Nth Week of the Month
- Calendar
- Select the Day(N) of the month (1-31).
- Select a Start Time between 7AM – 11PM.
- Select a reasonable End Time depending on your business need. The schedule will repeat until the end date occurs or you update the date.
Note 1: In Step 5, you will also have the opportunity to further refine the run schedule based on an event such as the daily availability of data or the close of the month data being available.
Note 2: To run a report automatically after each month-end closes, select Nth Day of the month, Day (N)= 1 and use an event to trigger the report to run when the month is closed, which occurs sometime after the first day of the month each month.
Note 3: If you are using an event to trigger the report, pick 6 AM as the time the system will start looking to see if an event has occurred.

Choose the format you want the report output in:
- Click the + box next to Format.
- Select Microsoft Excel, Adobe Acrobat (PDF) or WebIntelligence (required for a Drill report) from the pull-down list.
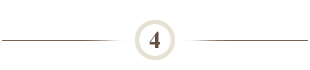
Choose the destination where you want the report to go:
- Click the "+" box next to Destination.
- Select Inbox to retrieve the resulting report from your ReportMart3 Inbox.
- Select Email recipients if you want the report to be sent to you via e-mail.
- Click Schedule button.
OR ~
Note 2: You can send the results to your email or to someone else's. Remember it will use YOUR authority to run the report, regardless of to whom it is sent.
Note 3: Be sure to check the Add attachment box. If the Add attachment box is not enabled, go back to Step 3 and select either Excel or Adobe as the output format.
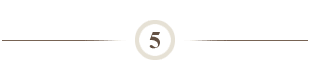
Choose Event based scheduling (optional):
Note: Select 6 AM for Start Time in Step 2 for the system to start looking to see if an event has occurred.
- Click the "+" box next to Events.
- Click one of the available events, and then click the arrow ">" button to move it to Events to wait for section.
- Choose Data Available to trigger a report to run as soon as the daily database build is complete on the frequency specified in Step 2.
- Choose Month Available to trigger a report to run as soon as the monthly close database build is complete. Use the Nth day of the month schedule to have the system watch for the Month Available beginning on the first day of the month (N=1) to ensure the report is run as soon as the month is closed and the data is available.
- Or choose one of the OSA Reports Trigger options
- Click Schedule button in the bottom right corner to submit the report schedule.
Note: For instructions including screen captures, see Scheduling for ReportMart3 (PowerPoint presentation).
Retrieve the Results of a Scheduled Report (2 steps)

Retrieve the Results of a Scheduled Report in ReportMart3:
- From the ReportMart3 Home page click Go to my Inbox link.
- Click the Sent column heading to sort the report results based on date run if needed.
- Click the report title to open the report results.
Note: The report in your Inbox may be Web Intelligence, Adobe Acrobat or Excel. A Web Intelligence report can be saved as PDF or Excel as any other report.

Retrieve the results of a scheduled report sent to your email:
- Click the Adobe Acrobat or Excel attachment to open the report results from the email.
Update or Delete Scheduled Reports (5 steps)

Find scheduled report:
- From the ReportMart3 Home page click Go to my Favorites link.

Update report prompts:
- Select the report schedule you want to update and click the down arrow next to the report title.
- Click History link.
- Review the History list and identify the report you want to update.
- Click Reschedule link.
- Click Replace existing schedule radio button.
- Click "+" box next to Prompts.
- Click Modify values button in the pop-up window.
- Update prompt values in the advanced prompt window.
- Click Apply button.
- Click Schedule button in the bottom right corner.
Note: When scheduling a report that does not offer "virtual dates" the date prompt(s) will need to be updated prior to the next scheduled report run.

Update report schedule:
- Select the report you want to update and click on the down arrow next to its name.
- Click History Link.
- Review the History list and identify the report you want to update.
- Click Reschedule link.
- Click Replace existing schedule radio button.
- Update the appropriate section of the schedule in the same manner as when the original schedule was set up:
- When – See Scheduling Step 2
- Format – See Scheduling Step 3
- Destination – See Scheduling Step 4
- Event – See Scheduling Step 5
- Click Schedule button in the bottom right corner.
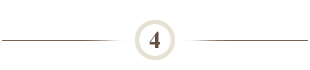
Delete a report schedule:
- Click the box next to the report title(s).
- Click delete "X" in the tool bar.
- Click ok in the popup box asking if you are sure you want to delete the item(s)
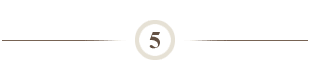
Delete output of a scheduled report:
- From the ReportMart3 Home page, click Go to my Inbox link.
- Sort the report results based on date run if needed, by clicking the Sent column heading.
- Click the box next to the report title(s).
- Click delete "X" in the tool bar.
- Click ok in the popup box asking if you are sure you want to delete the item(s).
What Happens Next?
- The report schedule will repeat until the end date occurs or you update it.
Questions?
- For additional help, submit a HelpSU ticket. Select Request Category Administrative Applications and Request Type ReportMart3.
- For additional training, take FIN-0320: ReportMart3 for Oracle Financials.