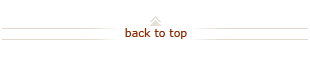How To: Run, Print, Save or Export ReportMart3 Reports on a PC
Who does this? Stanford Administrative Staff using ReportMart3 from a PC
When? Reconciling Oracle Financials' transactions (purchases, expenditures, reimbursements, etc.) or managing funds. Exporting reports to Excel is a useful tool for comprehensive analysis
How? Using ReportMart3, Adobe Reader or Microsoft Excel applications. Learn about requesting access to ReportMart3.
On this page:
Find and Run a Report (4 steps)

Launch ReportMart3:
- Click https://reportmart3.stanford.edu.
- Enter your SUNet ID and password if prompted.
Note 2: Or from the Staff section of the Gateway to Financial Activities website, use the pull-down menu under Launch Applications (upper right section of every staff page) to select ReportMart3 and click Go button.
Note 3: The recommended browser for PC's is Internet Explorer.
Note 4: Mac users connect via Citrix/Connect. See How To: Run, Print, or Export ReportMart3 Report on a Mac.

Find a report from a Category:
- Click the + by Corporate Categories.
- Click All Reports.
- Scroll down the list to the report name.
- Click the report title link.

Find a report using search:
- Enter part of the Title of the report in the Search field.
- Click Search button.
- Click the report title link.
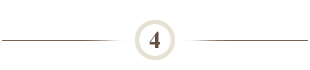
Enter search terms in the Prompts page and run report:
- Enter the Prompts needed to find the data.
- Click Run button.
Note 2: If you know all the prompt values enter them directly on the prompt screen. If you need to access 'Lists of Values' to choose a value click on Advanced Prompts at the top of the prompt panel. See Resources & Job Aids: Using Advanced Prompts in ReportMart3.
Print or Save Report as PDF, or Export to Excel (5 steps)

Follow the steps in Find and Run a Report.

Re-display the report to the desired format:
- Select the view of the report you want to display. The default is All Tabs. Other options vary depending on the report. They may include Full Display or Brief Display.
- Click PDF View button as needed.

To print a report:
- Click Print button in the Adobe Acrobat menu bar.
- Select the printer.
- Click OK button.
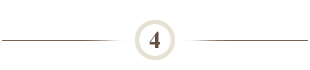
To save report as a PDF file:
- Click Save button in the Adobe Acrobat menu bar.
- Change the file name as needed.
- Click Save button.
Export Report to Excel (4 steps)

Follow the steps in Find and Run a Report.

Re-display the report to the desired format:
- Select the view of the report you want to display. The default is All Tabs. Other options vary depending on the report. They may include Full Display or Brief Display.

Export the report:
- Click
 Export.
Export. - Click Save button.
- Navigate to the folder where the file is to be saved.
- Enter the File name if you want to change the default.
- Click Save button.
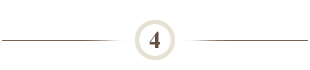
Open the file:
- Open the saved file in Excel.
What Happens Next?
- Report data may be used to reconcile Oracle Financials' transactions, such as purchase requisitions, expense reports / reimbursements, or journal expenditures.
Questions?
- For additional help, submit a HelpSU ticket. Select Request Category Administrative Applications and Request Type ReportMart3.
- For additional training, take FIN-0320: ReportMart3 for Oracle Financials.