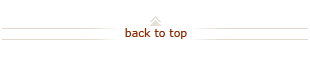How To: Create or Modify a Budget Using iBudgets
Who does this? Staff responsible for creating and managing budgets for non-sponsored PTAs
When? Used for non-sponsored PTAs for planning and forecasting. Transactions display in the Expense Control and Revenue Control columns in ReportMart3 financial reports and are compared to actual expenditures or income.
How? Using the iBudgets module of the Oracle Financials application
On this page:
Create a New Budget (8 steps)

Launch the iBudgets module of the Oracle Financials application:
- Click https://ofweb.stanford.edu/.
- Enter your SUNet ID and password if prompted.
- Click SU iBudgets link in the Navigator section.
- Click the New / Increase / Decrease Budget link on the iBudgets Home page.

Complete the Budget Journal Header section of the Increase / Decrease Budget form, Creation page:
- Check the Period for the correct month.
- Enter a Title for the journal.
- Enter a Justification that explains the purpose of the journal.

Complete the Detail Lines section of the Creation page:
- Enter the first Project, Task, and Fund / Awd. (PTA) in line 10.
- Enter the Exp. Type.
- Enter a Dept. Ref.
- Enter either a From (Decrease) or a To (Increase) value. Only one per line.
- Enter a Description for line 10.
- Repeat for remaining lines.
- Click Next button when finished.
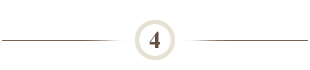
Check for validation errors in the Validation page:
- Click Previous button to return to the Creation page and correct any errors. Click Next button to validate again.
- Click Next button when the journal is valid and saved.
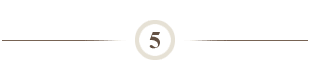
Check the Approver Name(s) in the Routinglist page:
Note: Approver(s) are selected based on PTAs. You cannot change the approver(s) selected by Oracle.
- Add additional Approver Name(s) if needed.
- Click Next button when the Approver Name list is complete.
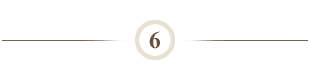
Check the entire journal in the Submit page:
- Click Previous button to return to any page that needs updating.
- Click Next button to return to the Submit page.
- click Submit button to send the journal to the first approver.
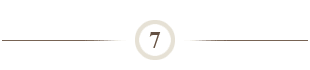
Print a copy of the journal if desired:
- Click the Journal Number in the Submit the Journal page.
- Click Printer Friendly (pdf) in the Journal Display.
- Click Print button in the Adobe window to print a copy of the journal (not the print button in the browser window).
- Click Back button in the Browser window to return to the Journal Display.
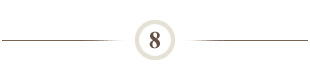
Exit iBudgets:
- Click Return to Portal link.
- Click Logout link.
Modify an Existing Budget (8 steps)
Used to increase or decrease budget lines in an existing budget.

Launch the iBudgets module of the Oracle Financials application:
- Click https://ofweb.stanford.edu/.
- Enter your SUNet ID and password if prompted.
- Click SU iBudgets link in the Navigator section.
- Click the New / Increase / Decrease Budget link on the iBudgets Home page.

Complete the Budget Journal Header section of the Increase / Decrease Budget form, Creation page:
- Check the Period for the correct month.
- Enter a Title for the journal.
- Enter a Justification that explains the purpose of the journal.

Complete the Detail Lines section of the Creation page:
- Enter the first Project, Task, and Fund / Awd. (PTA) in line 10.
- Enter the Exp. Type.
- Enter a Dept. Ref.
- Enter either a From (Decrease) or a To (Increase) value. Only one per line.
- Enter a Description for line 10.
- Repeat for remaining lines.
- Click Next button when finished.
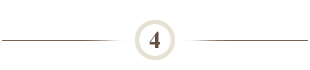
Check for validation errors in the Validation page:
- Click Previous button to return to the Creation page and correct any errors. Click Next button to validate again.
- Click Next button when the journal is valid and saved.
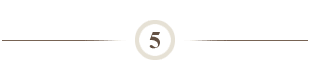
Check the Approver Name(s) in the Routinglist page:
Note: Approver(s) are selected based on PTAs. You cannot change the approver(s) selected by Oracle.
- Add additional Approver Name(s) if needed.
- Click Next button when the Approver Name list is complete.
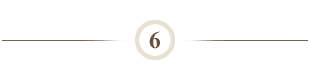
Check the entire journal in the Submit page:
- Click Previous button to return to any page that needs updating.
- Click Next button to return to the Submit page.
- click Submit button to send the journal to the first approver.
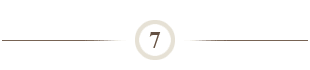
Print a copy of the journal if desired:
- Click the Journal Number in the Submit the Journal page.
- Click Printer Friendly (pdf) in the Journal Display.
- Click Print button in the Adobe window to print a copy of the journal (not the print button in the browser window).
- Click Back button in the Browser window to return to the Journal Display.
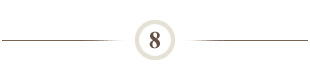
Exit iBudgets:
- Click Return to Portal link.
- Click Logout link.
Reallocate a Budget (8 steps)
Used to transfer budgets between PTAs or expenditure types

Launch the iBudgets module of the Oracle Financials application:
- Click https://ofweb.stanford.edu/.
- Enter your SUNet ID and password if prompted.
- Click SU iBudgets link in the Navigator section.
- Click the Reallocation Budget link on the iBudgets Home page.

Complete the Budget Journal Header section of the Reallocation Budget form, Creation page:
- Check the Period for the correct month.
- Enter a Title for the journal.
- Enter a Justification that explains the purpose of the journal.

Complete the Detail Lines section of the Creation page:
- Enter the Project, Task, and Fund / Awd. (PTA) in line 10.
- Enter the Exp. Type.
- Enter a Dept. Ref.
- Enter either a From (Decrease) or a To (Increase) value. Only one per line.
- Enter a Description for line 10.
- Repeat for remaining lines.
- Click Next button when finished.
Note 2: The journal totals must balance.
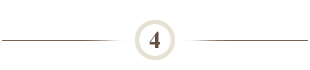
Check for validation errors in the Validation page:
- Click Previous button to return to the Creation page and correct any errors. Click Next button to validate again.
- Click Next button when the journal is valid and saved.
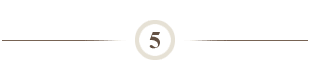
Check the Approver Name(s) in the Routinglist page:
Note: Approver(s) are selected based on PTAs. You cannot change the approver(s) selected by Oracle.
- Add additional Approver Name(s) if needed.
- Click Next button when the Approver Name list is complete.
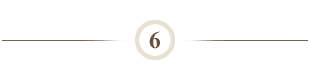
Check the entire journal in the Submit page:
- Click Previous button to return to any page that needs updating.
- Click Next button to return to the Submit page.
- click Submit button to send the journal to the first approver.
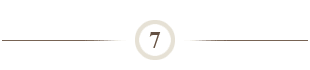
Print a copy of the journal if desired:
- Click the Journal Number in the Submit the Journal page.
- Click Printer Friendly (pdf) in the Journal Display.
- Click Print button in the Adobe window to print a copy of the journal (not the print button in the browser window).
- Click Back button in the Browser window to return to the Journal Display.
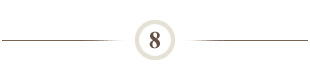
Exit iBudgets:
- Click Return to Portal link.
- Click Logout link.
Create an Upload Budget (14 steps)
Used for completing the Creation page for New, Increase / Decrease, or Reallocation Budgets in Excel, then processing normally in iBudgets.

Download the iBudgets Upload Template:
- Launch the iBudgets Upload Template in Excel.
- Read the Instructions included in the file. Print a copy for future reference.

Enter the Header Lines (HEAD and EXPL):
- Enter HEAD in cell A1.
- Enter the Journal Date in cell B1.
- Enter the Period in cell C1.
- Enter the Category in cell D1.
- Enter the Title in cell E1.
- Enter EXPL in cell B1.
- Enter the Justification in cell B2.

Enter the Detail Lines (DETL):
- Enter DETL in column A for each detail line.
- Enter the first Project in cell B3.
- Enter the Task in cell C3.
- Enter the Award in cell D3.
- Enter the Expenditure Type in cell E3.
- Enter the Item Effective Date in cell F3.
- Leave cell G3 blank.
- Enter the Dept. Ref. in cell H3.
- Enter the Line Description in cell I3.
- If the line is a decrease, enter the Decrease Amount in cell J3.
- If the line is a increase, enter the Increase Amount in cell K3.
- Repeat until all of the decreases and increases have been entered.
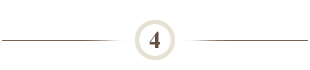
Complete the Header:
- Enter the Journal Total in cell F1.
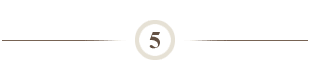
Save the File:
- PC: save the upload spreadsheet as a tab-delimited text file.
- MAC: save the upload spreadsheet as a Text (Windows) file.
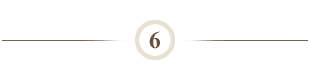
Launch the iBudgets module of Stanford's Oracle Financials web site:
- Click https://ofweb.stanford.edu/.
- Enter your SUNet ID and password if prompted.
- Click the SU iBudgets link in the Navigator section.
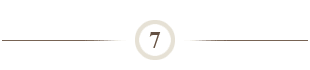
Upload the file:
- Click Budget Upload link on the iBudgets Home page.
- Browse to the file and click Open button.
- Click Upload button in the Upload a File page.
Note: Click the Justification link for more information on requirements and samples.
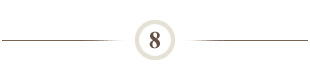
Open the uploaded journal:
- Click Home tab.
- Click the Number of the uploaded journal from the iBudgets at a Glance section.
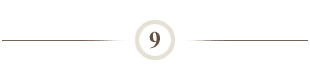
Check the data in the uploaded journal:
- Click Next button when finished.
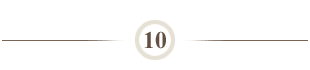
Check for validation errors in the Validation page:
- Click Previous button to return to the Creation page and correct any errors.
- Click Next button to validate again.
- Click Next button when the journal is valid and saved.
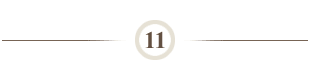
Check the Approver Name(s) in the Routinglist page:
- Add additional Approver Name(s) if needed.
- Click Next button when the Approver Name list is complete.
Note: Approver(s) are selected based on PTAs. You cannot change the approver(s) selected by Oracle.
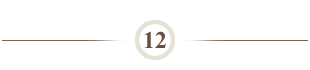
Check the entire journal in the Submit page:
- Click Previous button to return to any page that needs updating.
- Click Next button to return to the Submit page.
- Click Submit button to send the journal to the first approver.
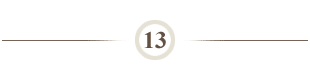
Print a copy of the journal if desired:
- Click the Journal Number in the Submit the Journal page.
- Click Printer Friendly (pdf) in the Journal Display.
- Click Print button in the Adobe window to print a copy of the journal (not the print button in the browser window).
- Click Back button in the Browser window to return to the Journal Display.
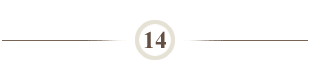
Exit iBudgets:
- Click Return to Portal link.
- Click Logout link.
What Happens Next?
- The budget journal is routed, in sequence, to the approvers listed on the routing list.
- After approval, the budget lines are used to recalculate expense control and revenue control amounts.
Questions?
- For additional help, submit a HelpSU ticket. Select Request Category Administrative Applications and Request Type Oracle Financials.