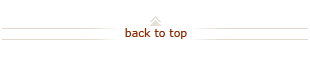How To: Adjust Paid Time in Axess Timecard
Who does this? Time & Leave Administrators and Supervisors
When? An employee did not make a time and/or leave entry in a previous pay period or if an entry was incorrect. Axess Timecard is the system of record for all employee time and leave. Entering an Adjust Paid Time entry ensures that the employee's record is accurate and complete. It also updates the employee's leave accrual balances, as appropriate. Adjust Paid Time entries must always be entered when an error is discovered.
How? Using the Axess Timecard time and leave reporting system. Learn about getting access to Axess Timecard.
Enter Adjust Paid Time in Axess (5 steps)

Visit Stanford's Axess web site:
- Click https://axess.stanford.edu/.
- Click Login.
- Enter your SUNet ID and password as prompted.
Note: You can also launch Axess Timecard from the application drop down list in the right hand section of this web site.

To log in to Axess Timecard:
- Select Employee Center tab (page defaults for most employees when you first log in to Axess).
- Click Review and Approve Timecards link (found in the Time section on the left of the page).

To review the employee's original timecard in Axess Timecard:
- Type the employee's Employee ID Number in the Emplid field.
- Click Get Employees button.
- Click the link for the employee's name.
- From the employee's timecard, enter the start Date of the pay period that you want to adjust.
- Click Refresh to view the original timecard.
- Review the employee's timecard for the date(s) that were determined to have an error.
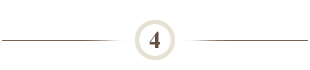
To Add Hours or Leave not Previously Recorded:
- Click Adjust Paid Time. A new window will open allowing you to view the original timecard while you are entering your adjustment.
- Enter the Date of the first date that you want to adjust.
- Select the appropriate Time Reporting Code from the drop down menu.
- Enter the number of Hours to report for the Time Reporting Code.
- Click + if you want to add an additional line.
- Repeat steps c - e, as needed.
- Click Save when you have completed your entries.
- Click the X in your browser window to close the window.
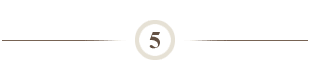
To Update Hours or Leave Previously Recorded:
- Click Adjust Paid Time. Any existing timecard entries will be displayed on the Adjust Paid Time page.
- Click the + symbol to add an additional line for the date where an adjustment is needed.
- For the hours that were reported incorrectly, enter the hours as a negative number.
Example 1: The employee reported 8 hours of salary, but should have reported 8 hours of vacation. You will add a line and enter -8 hours of salary and add another line and enter 8 hours of vacation.
Example 2: The employee reported 8 hours of vacation, but 4 hours should have been reported as PTO. You will add a line and enter -4 hours of vacation and add another line and enter 4 hours of PTO.
- Select the appropriate Time Reporting Code from the drop down menu.
Note: When recording regular work hours for a salaried employee, use Time Reporting Code "Salary." For an hourly employee, use Time Reporting Code "Regular." Use Time Reporting Code "Overtime" for both non-exempt and hourly employees. - Click + if you want to add an additional line.
- Repeat steps b – c, as needed.
- Click Save when you have completed your entries.
- Click the X in your browser window to close the window.
Note: You must click Save on the Adjust Paid Time page before closing your browser window or your work will not be saved.
What Happens Next?
- An Adjust Paid Time entry will not alter an employee's pay.
- If the employee was overpaid due to the incorrect time and/or leave entry, see How To: Adjust for Overpayment to Employee.
- If the employee was underpaid due to the incorrect time and/or leave entry, see the How To: Request One-time Payment.
- If the Adjust Paid Time entry involves entry of Vacation or Disability Sick earnings, an accounting adjustment will occur automatically. This entry will correct the allocation of earnings between the department PTA(s) and the appropriate central account. The adjusting entry will appear on the Expenditure Statement for the month in which the Adjust Paid Time entry was entered.
Questions?
- If you have questions, please submit a HelpSU ticket to Payroll (Category Administrative Applications and Request Type Axess Timecard).