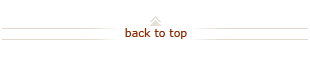How To: Enter Time and Leave for Non-Exempt, Bargaining Unit, Contingent, and Hourly-Paid Student Workers
Who does this? Stanford non-exempt, bargaining unit, contingent, and hourly-paid student workers
When? Prior to the end of each pay period. Stanford pay periods are the 1st through the 15th, and the 16th through the last day of each month.
How? Using the Axess Timecard online time and leave reporting system. Learn about getting access to Axess Timecard.
On this page:
Enter Time and Leave (10 steps)
Non-Exempt, bargaining unit, contingent, and hourly-paid student workers are required to enter hours worked and leave each pay period. Examples of leave are vacation, personal time off, sick, and floating holiday.

Launch Axess Timecard:
- https://axess.stanford.edu/.
- Click Login.
- Enter your SUNet ID and password.
- Click Employee tab at the top of the page, if necessary.
- Click My Timecard and Leave Balances.
- Click the Minimize icon in the upper right of the page to hide the Bulletin Board and Calendar to increase your viewable page.
Note: After logging into Axess Timecard, the timecard is displayed for the current pay period.

If your department Time & Leave Administrator has entered a set schedule for you:
- Click Apply Schedule button to populate your timecard with your schedule.
- Non-Exempt, bargaining unit, contingent, and hourly-paid student workers are required to keep an accurate record of actual work hours. Click the applicable In or Out cell if your work hours differed from your schedule.
- Enter the correct time.
- Repeat as necessary, until all days of the timecard reflect accurate In and Out times.

Enter hours worked when no fixed schedule displays:
- Click the cell in the In column that corresponds to the date worked.
- Enter the time you started working. For example, enter 8 for 8:00 AM or 0830 (military time) for 8:30 AM.
- Tab to the Out cell.
- Enter the time you stopped working. For example, enter 1:00PM or 13 (military time) for 1:00 PM.
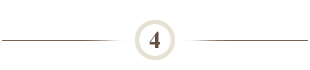
Choose an alternate account for your hours worked, if needed:
- Click the Hourglass next to the PTA column for the hours that should be moved to an alternate account.
- Click the link for the PTA (account) that you want to select.
- Repeat this process as needed, for any additional hours that should be charged to a different account.
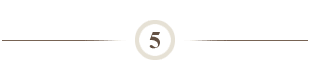
Enter a full day of leave, when applicable:
- If your timecard has a set schedule, you must first delete the hours that were not worked by clicking the - icon for the date the leave was taken.
- Select the type of leave taken from the Time Reporting Code drop down menu that corresponds to the date you took leave.
- In the Hours column, enter the number of leave hours (whole numbers or decimals) taken for that leave type.
To enter more than one type of leave for the same date:
- Click the + icon next to the date.
- Select the Time Reporting Code and enter Hours.
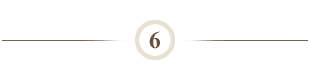
Enter a partial day of leave, when applicable:
- Make sure the appropriate In and Out times are recorded for the portion of the day you were at work.
- Click the + icon next to the date you took leave, to add another row.
- Select the type of leave taken from the Time Reporting Code drop down menu on the new line.
- In the Hours column, enter the number of leave hours taken for that leave type.
Note 2: To verify leave balances, check accrued leave balances.
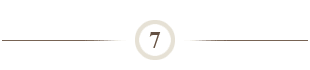
Save your timecard entries to approve at a later date:
- Click Apply Rules to save your timecard and to see your timecard totals.
Note 1: The Timecard will not save if the leave hours entered exceeds the accrued balance for that leave type.
Note 2: For help using Axess Timecard, the Axess Timecard Training.
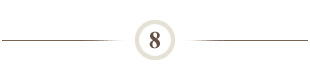
Approve your timecard:
- Click Submit and Approve to save and approve your timecard.
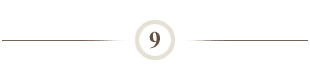
Log out of Axess Timecard:
- Click Sign Out in the right corner of the screen.
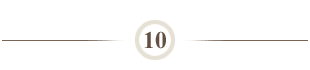
Change timecard entries before department approval action is complete:
- Launch Axess Timecard. See Step 1.
- Click Remove Approval from your timecard.
- Edit timecard.
- Click Submit and Approve to save and approve your timecard.
Note: To correct a mistake on a timecard for a past pay period, notify your local Time and Leave Administrator to request an Adjust Paid Time entry.
Check Accrued Leave Balances (3 steps)

Launch Axess Timecard:
- https://axess.stanford.edu/.
- Click Login.
- Enter your SUNet ID and password.
- Click Employee tab at the top of the page, if necessary.
- Click My Timecard and Leave Balances.
- Click the Minimize icon in the upper right of the page to hide the Bulletin Board and Calendar to increase your viewable page.
Note: After logging into Axess Timecard, the timecard is displayed for the current pay period.

View Accrued Leave Balances:
- Scroll to the bottom of your timecard to view your accrued leave balances.
Note: For a description of leave types, see Resources: Pay Codes & Descriptions.

Log out of Axess Timecard:
- Click Sign Out in the upper right corner of the screen.
What Happens Next?
- Follow local procedures for supervisory approval.
- Information submitted online by the payroll deadline for the 15th of each month will be reflected on paychecks issued on the 22nd.
- Information submitted online by the payroll deadline for the last day of each month will be reflected on paychecks issued on the 7th of the following month.
Questions?
There are three ways to get help:
- Contact your Human Resources Manager or Time and Leave Administrator if you have a unique situation not addressed in this Quick Steps.
- Submit a HelpSU ticket. Select Category Administrative Applications and Request Type Axess Timecard .
- Contact the Payroll Department.