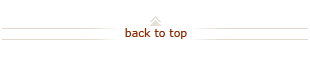How To: Review Timecards for Part-Time Non-Exempt Salaried Employee
Who does this? Time & Leave Administrators and Supervisors
When? One or more of your part-time non-exempt salaried employees has over- or under-reported hours based on their regular standard hours during a particular week BEFORE the timecard approval deadline. (See How To: Adjust Paid Time in Axess Timecard to adjust the discrepancies in previous pay periods)
How? Review the timecards for these employees one week at a time, starting from a Monday, to ensure that these employees are paid accurately using Axess Timecard.
Note: A thorough review is required if the employee has not been reporting time accurately for previous weeks as well. A great starting point for this review would be running the Timecard Detail report in Business Intelligence (BI).
Review Timecards for Part-Time Non-Exempt Salaried Employee (5 steps)

Log in to Stanford's Axess web site:
- Click https://axess.stanford.edu/.
- Click Login.
- Enter your SUNet ID and password as prompted.
Note: You can also launch Axess Timecard from the application drop down list in the right hand section of this web site.

Retrieve the specific employee's timecard:
- Select Employee Center tab (page defaults for most employees when you first log in to Axess).
- Click Review and Approve Timecards link (found in the Time section on the left of the page).
- Enter the employee's Employee ID Number in the EmplID field,
~ OR ~
Enter paygroup code NX in the Paygroup field, if you want to review all of your Non-Exempt employees. - Click Get Employees button.
- Click on the employee's name for the timecard that you would like to review and adjust.

Review the employee's original timecard:
- Select Week from View By: drop-down menu.
- Click the calendar icon next to the Date field.
- Select the Monday of the week you are reviewing.
- Compare the number of Standard Hours to the payable time (salary + leave hours) in the Payble Time Summary listed on bottom of the timecard.
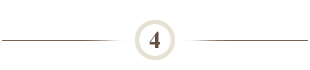
Adjust for differences:
When Payable time (salary + leave hours) is greater than the Standard Hours:
- Click the + button on the right correlating to the day when the additional hours were incurred to add a new row.
- Calculate the starting time of when the additional hours were incurred and move that punch time into the second IN field of the newly expanded row.
- Enter the work end time in the second OUT field in the new row.
- Select Straight Time – SOT from the Time Reporting Code drop-down menu.
- Click Submit
When Payable time (salary + leave hours) is less than the Standard Hours:
- Click the + button on the right correlating to the day when the reduced hours were incurred to add a new row.
- Select appropriate leave type (i.e., vacation, PTO, leave without pay) from the Time Reporting Code drop-down menu.
- Enter the differences between the reported time and the Standard daily in the Hours field of the newly expanded row.
- Click Submit
Repeat as needed until payable time (salary + leave) hours equal weekly Standard Hours.
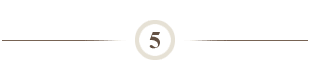
Review and approve entries:
- Check if the additional entries in the Payable Time Summary section have been populated correctly.
- Click Approve at the bottom of the screen. Your approval will be captured in an audit table.
- Continue to review and adjust the rest of the weeks that fall within this pay period.
What Happens Next?
- If there is a discrepancy between the Standard Hours and payable hours (salary + leave) in previous pay periods, see How To: Adjust Paid Time in Axess Timecard.
Questions?
- If you have questions, please submit a HelpSU ticket to Payroll (Category Administrative Applications and Request Type Axess Timecard).