What files will work with my e-Reader?
What files will work with my Amazon e-Reader?
Amazon's primary file format is an AZW file, and can be purchased from the Amazon store. Newer Kindles also support KF8 format. TXT will also usually display.
Formats by device:
The first generation Kindle can read unprotected Mobipocket files (MOBI and PRC), TXT, TPZ, and AZW format. It also plays Audible versions 2 and 3.
The Kindle 2 added experimental PDF capability with the version 2.3 firmware upgrade. The Kindle 2 also reads all the formats above. It plays AAX format, but does not play Audible versions 2 and 3. The Kindle 2 can also display HTML files.
The fourth/fifth generation Kindles, Kindle Touch, Kindle Touch 3G, and Kindle Paperwhite can display AZW, TXT, PDF, KF8 unprotected MOBI, and PRC formats. HTML, DOC, DOCX, JPEG, GIF, PNG, and BMP are usable after conversion. The Touch and Touch 3G can also play Audible Enhanced (AA, AAX) and MP3 files.
What files will work with my Nook e-Reader?
The file types for the Nook are:
- E-books: EPUB (including Adobe DRM or DRM free), reflowable PDF files, and CBZ files
- Other documents: XLS, DOC, PPT, TXT, DOCM, XLSM, PPTM, PPSX, PPSM, DOCX, XLSX, PPTX
- Audio: MP3, MP4, AAC, AMR, WAV, Ogg (Audio codecs: MP3, AAC, AMR, LPCM, Vorbis)
- Images: JPEG, GIF (animated GIF is not supported), PNG, BMP
- Video: MP4, or Adobe Flash format, 3GP, 3G2, MKV, WebM (Video codecs: H.264, MPEG-4, H.263, VP8)
How do I transfer a file to my device?
How do I transfer a file from a computer to an Amazon device?
The steps for transferring a from your computer to your e-reading device are different for each device.
Kindle 2 and newer: connect via USB to a computer and move the files across. You can also set up a Send-to-Kindle address for your Kindle and mail the PDFs to it, which may result in a more readable text. Basic instructions for transferring, downloading, and sending files to Kindle are at the Amazon site. Transferring, Downloading and Sending Files to Kindle 2d Generation
The following formats may also work: Microsoft Word (.DOC) and (.DOCX), TXT (.TXT), RTF (.RTF), JPEG (.JPEG, .JPG), GIF (.GIF), PNG (.PNG), BMP (.BMP).
There is also a web-based tool which assists you in sending documents from your computer, e-mail, web brower, website or Android device to a Kindle. It can be found on the Amazon site. Send to Kindle.
How do I transfer a PDF file from a computer to a Nook device?
Connect the Nook to your computer with the USB cable and treat it as a disk drive. Some computers will want you to install a driver for the Nook. Just cancel that dialog box. Drag and drop or copy and save your file to the subfolder of your choice. In most cases, the NOOK Tablet will sort it out for you. Files in picture format will appear in the gallery; videos will appear in the video player. But you can create your own folder, using the New Folder (or equivalent) command on your computer, and use it to store files wherever you choose.
Is there a way to convert formats?
There are software packages that will convert most formats
If you have an older unprotected AZW you can try the ConvertaBook free basic converter from Nook to Kindle and vice versa. Kindle 1 and 2 used AZW files for protected content but could read MobiPocket (MOBI) files for unprotected content with or without the AZW extension. This method is described at: How to Make Your Kindle and Nook Formats Compatible
There are some software packages that can "translate" many incompatible file types to other formats. One of the most popular is Calibre.
There is also a new cloud conversion service called Cloudconvert which can convert the files in the cloud and send them to email, dropbox or google drive.
E-books and e-journals at Stanford
What e-books/e-journals at Stanford will work on e-Readers?
It is more a question of what will NOT work. Most of our e-book/e-journal packages will allow users to download a PDF book, book chapter, or article which can be put on e-Readers. The only way to enlarge the print on these PDFs is to change the screen to the landscape view. The built-in sizing function of the device will usually not work.
The ScienceDirect platform even has the option to download selected individual articles and book chapters in ePub or Mobipocket format. Click the "Export" button up near the PDF icon to discover the two options at the bottom of the pop-up menu.
A few e-Book packages require proprietary readers or present html documents inside a frame, and those will not work at all. Of course, any e-book package could switch to an incompatible technology at any time.
Packages which are known to be problematic are:
- E-brary - theoretically possible to download some e-books using a personal log on, but availabilty is variable and in pdf "image" only.
- Access Engineering
- Access Science
- ASM Handbooks Online
- Books 24x7
- Ebrary
- MyiLibrary - sometimes possible, but there is a 10 page limit
- Safari eBooks



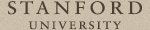 Stanford University Home
Stanford University Home