If you have migrated to Office 365, please use the configuration instructions on the Office 365 site.
- From the Home screen go to Settings > Mail, Contacts, Calendars.
- Tap Add Account.
- Select the option for Microsoft Exchange.

- Enter the following and then tap Next.
- Email: your address@stanford.edu
- Password: stanford (do not enter your SUNet ID password here)
- Description: Exchange is entered automatically (you can change this if you wish)

- Enter the following and then tap Next.
- Server: your SUNet ID.pobox.stanford.edu
- Domain: leave blank
- Username: your SUNet ID
- Password: your SUNet ID password
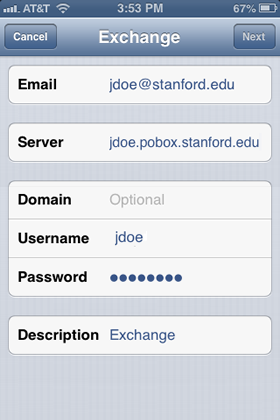
- Turn the options to ON for the areas you'd like to sync (Mail, Contacts, Calendars, Reminders) and then tap Save.
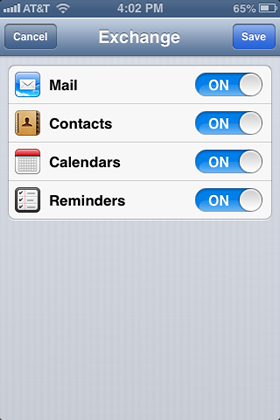
- Your Exchange account now appears in the Mail, Contacts, Calendars section. Select it to view the Settings.
- Tap Account.
- Scroll down and verify that Use SSL is turned ON. and then tap Done.

- Important: Adjust the Mail days to sync (default is 3) according to your preferences and then tap Mail to return to the Mail, Contacts, Calendar settings. Some users will want to change this setting, as this default would mean only messages received in the last three days would appear in any of your folders.
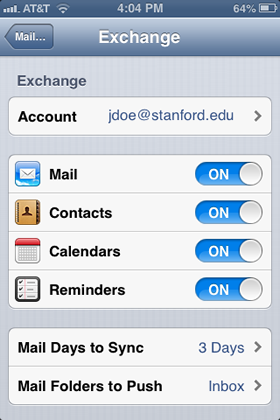
Your iPhone or iPad should automatically send and receive mail from your Zimbra account as well as sync to the Zimbra Address Book and Calendar.


