Student Affairs
GhostReader Tutorial
GhostReader is a simple text-to-speech application for the Mac OS X platform with the ability to read text aloud in your choice of language. GhostReader can convert text, Word, HTML, RTF or PDF documents into audio files or iTunes tracks ready to load onto your iPod. Using GhostReader, you can proofread and edit your written work by listening to your selected text.
Please note: Students with documented print disabilities may request the Office of Accessible Education convert their academic materials into alternate formats for use with assistive technology. More information may be found at Alternate Format Services.
Details
- May be downloaded from http://www.convenienceware.com/download.php
- Cost: $39.95 (short-term loan may be available through OAE)
- Requires Mac OS X Tiger 10.8 or later
- Additional voices available for purchase from GhostReader website
Getting Started
Open GhostReader to access the menu box, which includes six options:
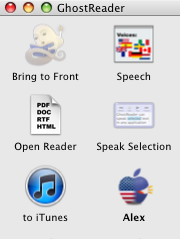
- Bring to Front
- Speech
- Open Reader
- Speak Selection
- To iTunes
- Alex (system voice for OS X)
Listening to Text
- Click the Open Reader button and select the appropriate file. Ghostreader will open text-based PDF, DOC, RTF, and HTML files (Web pages).
- Your document will have been converted to plain text with all images and formatting removed. To listen from the beginning of the document, simply click play, or the black triangle at the top of the application box.
- To listen to specific lines within your document, select the text you wish to hear and then press Play.
Listening to Selected Text
- Select the text you wish to listen to and press the Speak Selection button. A slightly different box appears, but works similar to the Open Reader interface.
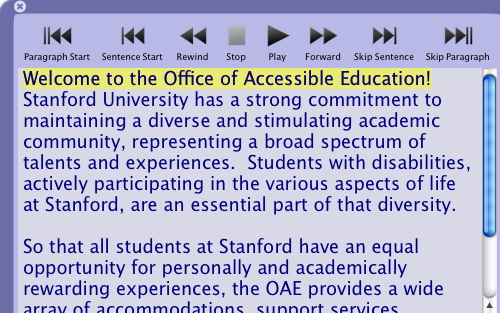
Settings
To make changes to the GhostReader interface, press the Speech icon in the menu box or choose GhostReader > Preferences from the menu bar. The Preferences options include the Speech, Reader, Hotkeys and Buttons tab and allow you to modify the GhostReader interface.
Speech
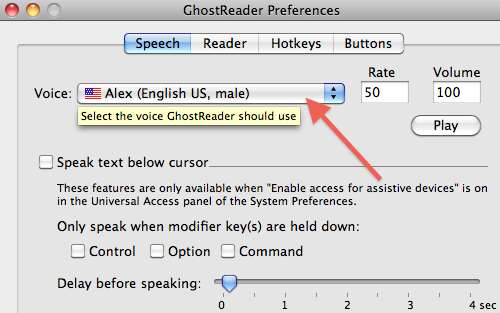
- The Speech tab allows the user to adjust the sound of the speaker, speed or rate, volume and the delay before speaking. To change the voice, click on the voice selection box noted with the red arrow below.
- Be sure to select a rate (or speed) that works for you. Listening too fast will cause you to miss important information, while listening too slow gives the reader the opportunity to let their mind wander. Remain engaged in your reading by finding the right speed!
Additional voices samples are available for purchase through the Convenienceware website.
Reader

- The Reader tab includes the settings for the text appearance, including its size, font and color.
- You may also adjust the highlight-tracking feature, which highlights the words or sentences as they are read. If you prefer, you may turn-off the highlight-tracking feature.
- Lastly, but very important, the Reader tab is where you will find the option to edit text directly in the Reader window, so that you can listen to your changes window without having to switch between your document and the Reader window.
The Office of Accessible Education is in not affiliated with this business and provides this information with no guarantees or warranties.


