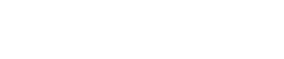FAQ
Last revision November 20, 2014
- How do I get help?
- Who may use the lab?
- The lab door is locked. How do I get in?
- Which computer is the best?
- How do I switch operating systems?
- How do I login to the computer?
- Help! The computer won't accept my SUNet ID.
- Where can I save my own files?
- Do I have to use the same computer every time?
- How do I use the lab printers?
- How can I get help printing my poster?
- May I print non-Earth Sciences or personal posters in the lab?
- The computer asked me to restart - can I ignore it?
- How do I use this funny Apple keyboard in Windows?
1. How do I get help?
To request help or report a problem or suggestion, send email to the G.R.I.D. lab management.
2. Who may use the lab?
The G.R.I.D. lab is for the individual use of students, faculty, and staff in the School of Earth, Energy & Environmental Sciences only. People from other departments are not allowed to use this lab, unless they are sponsored as guests by a faculty member or lab manager in the School of Earth, Energy & Environmental Sciences, who should send the authorization request via email to the G.R.I.D. lab management.
The G.R.I.D. lab can never be reserved for courses - use the Mitchell A65 computer teaching lab for that purpose.
3. The lab door is locked. How do I get in?
The G.R.I.D. lab is always open but the door has a combination lock. Use the Door Code link in the Quick Links section to get the door access code (web page access restricted to SUNet IDs in Earth Sciences).
To get into the lab, you first need access into the Mitchell Earth Sciences Building. This building is always open on weekdays from 8 am to 6 pm, except for holidays and sometimes during quarter breaks. At other times (for example, evenings, weekends, and holidays), the building exterior doors are unlocked during the same hours that the Branner Library is open. You can check their hours at the Branner Library website.
4. Which computer is the best?
The six iMac computers in the GRID lab are identical! Their capabilites are described on the Equipment page.
The single old Dell PC named "choffman" has only a single function: to control the wide-format Contex map scanner. It has no other software and is not usable for any other purpose.
Some of the iMacs connect to flat bed scanners.
5. How do I switch operating systems?
The G.R.I.D. lab Apple iMac computers run both Mac OS X 10.9.5 and 64bit Windows 7 Enterprise. By default, these iMacs start up running Mac OS X.
To switch to Windows 7, you must restart the iMac while holding down the Option key until a screen is displayed showing disk icons for Macintosh and Windows. Click on the Windows icon and then click the "up" arrow to start Windows 7.
If the iMac is already running Windows 7, simply restart it to switch back to Mac OS X.
See this web page for complete instructions, including screenshots, to switch into the operating system of your choice.
6. How do I login to the computer?
You need a valid full-service SUNet ID and password to login to the G.R.I.D. lab computers. All regular students, faculty, and staff have a full-service SUNet ID. A guest "base service" SUNet ID is not sufficient!
If the computer is running Windows 7, press the Control, Alt, and Del keys together to bring up the login screen (read and then click through the policy screen). Provide your SUNet ID name and password in the User name and Password fields, and click the OK button. See the detailed login procedure for screenshots, including the logoff procedure.
If the computer is running Mac OS X, simply provide your SUNet ID name and password in the Name: and Password: fields of the login screen and click the Log in button. See the detailed login procedure for screenshots, including the logoff procedure.
If you have just started or restarted the computer, for example, to switch operating systems, wait about 30 seconds before trying to login. The computer needs to resynchronize its internal clock with the campus time servers before a login will work. When it first starts up, Mac OS X also needs to properly connect to the campus Active Directory to get login account information. During this time, a red dot and message "Network accounts are unavailable" will appear next to the user name field. Logins will not succeed until that message disappears.
Be sure to logoff when you are done with the computer. Otherwise, the next person can impersonate you and access your files or cause other mischief.
If you sit down in front of a computer and the screen shows the normal desktop with icons for programs that you can run, then someone left it logged in from a previous use. You should logoff that user, then login under your SUNet ID. You must be logged in under your own SUNet ID to access files you have saved on these computers.
7. Help! The computer won't accept my SUNet ID.
Only valid full-service SUNet IDs will work for login to the G.R.I.D. lab computers. If you have only a "base service" guest SUNet ID, or if you are a former student with an inactive SUNet ID, you cannot successfully login to these computers.
Assuming you have a normal full-service SUNet ID, first make sure you are following the correct login procedure. Remember that you must use your original SUNet ID username, not one of the email aliases you may have created at the StanfordYou or Accounts web sites!
Even if you follow the correct procedure, there are known problems with logins that may affect you.
First, are other users having problems logging in? If multiple users cannot login, there may be a problem with the campus authentication servers. This is rare, but has happened. In this case, you can still login to a computer running Windows if you have already logged into that same computer sometime during this quarter. This is because Windows caches your login credentials locally for a while in case it cannot contact the authentication servers. Mac OS X does not do this, so if the authentication servers are not responding, you cannot login to Mac OS X at all.
The next known problem may affect just a single user. SUNet IDs are defined in the campus kerberos servers. Account information is copied to the Windows Active Directory after every update to the kerberos servers. Both Windows 7 and Mac OS X logins on the lab computers authenticate to the Active Directory.
Sometimes, copying the account information to Active Directory fails for a particular SUNet ID. In that case, the affected SUNet ID will not work for logins on these computers.
The solution for this problem is simple: reset your SUNet ID password. The process of resetting forces the information to be updated in the kerberos servers and in the Windows Active Directory. You can reset your SUNet ID password from this web site (for example, from a computer where someone else is logged in):
https://accounts.stanford.edu/manage
After resetting your SUNet ID password, quit the browser that you used or logoff from the computer (otherwise, someone else at that computer could change your settings). The Windows Active Directory should be updated with your reset password within five minutes.
The final known problem affects primarily Mac OS X. When restarted into Mac OS X, the computer must resynchronize its internal clock with the campus time servers, because Mac OS X stores the time value differently than Windows 7. Then Mac OS X must establish connection to the Active Directory. This process can take up to 30 seconds after the login window appears. During this time, you will see a red dot and message "Network accounts are unavailable" next to the username field. You cannot login until this message disappears.
In principle, logins to Windows 7 right after a restart could also fail if time resynchronization has not finished, but that seems to happen less often. Just try again after waiting 30 seconds.
8. Where can I save my own files?
You have three options for saving your own files, described in more detail below:
-
Save them in the "Documents" folder of your profile in Windows 7, or the "Documents" subfolder inside your home folder under Mac OS X. These locations are stored in your home share on the School's network file server. Files saved there are fully backed up and can be used on any computer in the lab, running either operating system.
-
Save them on the local Scratch disk partition ("D:" drive or "Scratch" volume icon on the desktop). They can only be used on this particular computer and are not backed up. They may be erased at any time and will certainly be erased at least once per year.
-
Save them to another file server on campus where you have an account, or to your own USB flash memory drive or external hard disk.
The lab computers automatically access your home share on the School's high performance file server, sesfs.stanford.edu, to save your project files. This protects your files against disk failure, allows you to use any computer in the lab to work on them, and makes it easy to transfer files to/from your own computer.
When you login to a lab computer, files you save to the "Documents" folder in your Windows 7 profile, or to the "Documents" sub folder of your Mac OS X home folder will be automatically stored in the "Documents" subfolder of the "GRIDLab" folder in your home share on sesfs.stanford.edu. You can switch back and forth between Windows and Mac OS X or between computers in the lab and see the same files.
Files you store on the "Desktop" under either operating system are also automatically stored in your home share, but in different locations by operating system. Different locations are used to avoid confusing your view of the Desktop with icons and files that only apply to the other operating system. Files stored on the "Desktop" under Windows 7 end up in the "Desktop" subfolder of the "GRIDLab" folder in your home share. Files stored on the "Desktop" under Mac OS X end up in the "MacDesktop" subfolder of the "GRIDLab" folder in your home share. They are visible from any lab computer, but only from the same operating system.
All these folders used for automatic storage on your home share will be created automatically if they do not already exist.
Your home share on sesfs.stanford.edu has a 10 Gigabyte quota. If you need more space for your academic work, ask your faculty advisor to request an increased home share quota for you.
If you do not have a home share on sesfs.stanford.edu, your files will be saved in the normal location on the local hard drive. They will only be accessible on the computer and operating system where they were made. If you are eligible for a home share on sesfs, but do not have one, contact the system managers.
Each computer also has a local "scratch" disk partition that is at least 100 Gigabytes in size. Any user may save files there, but their integrity is not guaranteed. At least once per year (generally in early fall), the entire hard drives on the lab computers, including this scratch partition, will be erased to rebuild the software image and make room for new projects. Also, files saved to this partition are not private.
Users can mount other network file servers to save or transfer files. Users can save files to their own external hard drives or USB flash memory devices. An "sftp" client program (see the Supported Software list) is also provided to transfer files to other computers on the network.
9. Do I have to use the same computer every time?
No. The six general use computers in the lab have identical software configurations and they all can access your saved files, if you are a regular member of the School of Earth, Energy & Environmental Sciences with a home share on the sesfs file server, and you save all your work to the "Documents" folder in your Windows 7 profile or the "Documents" subfolder of the home folder under Mac OS X. Those locations are stored on your home share.
The Choffmann computer has no application software at all - it can only run the map scanner.
If you save your files on the local "scratch" disk partition, or if you are a guest user who does not have a home share on the School file server, then you must login to that same computer again to access those files.
10. How do I use the lab printers?
The printers in the G.R.I.D. will only accept print jobs from the computers in the lab, which already have the correct print queues defined. Workstations in offices and personal laptops brought into the lab cannot connect to these printers.
The "gridproofer" printer in the lab is intended for proofing posters before sending them to the large format printers. Use of this printer is not charged. Do not abuse this privilege by printing lots of general materials or a charging system will be implemented.
Due to the high cost of equipment, paper, and toner, the large format printers are controlled by an accounting system which charges one dollar per square foot. After sending your print, you must use the printer release web form to provide a university budget account to be charged and release your job for printing. The release form can only be accessed from the lab computers - it will not work from other computers. This is to make sure you are in the lab ready to handle problems such as a bad print or paper spewing that requires cancellation.
You must login to the form with your SUNet ID. Only SUNet IDs for people in the School of Earth, Energy & Environmental Sciences will be accepted to release jobs to print. If you have an affiliation with Earth Sciences, but your SUNet ID is not accepted, contact the G.R.I.D. lab management.
For more information on using the printers, see:
11. How can I get help printing my poster?
The G.R.I.D. lab is a self-service operation. You can find complete instructions for printing posters on the wide-format printers "ptolemy" and "escher" under the Making Posters tab. Read those instructions!
Most problems are caused by failing to follow the specific instructions on this website when making and sending your poster.
The Common Problems web page also tells you how to recover from printer problems such as running out of paper or holding a job rather than printing it.
If none of the instructions on the website help with your poster printing problem, contact the G.R.I.D. lab management.
12. May I print non-Earth Sciences or personal posters in the lab?
The short answer is no. We have a strict policy: poster printing in the Mitchell A59 G.R.I.D. lab is only allowed for people connected to the School of Earth, Energy & Environmental Sciences and sponsored guests in support of their research or teaching. Furthermore, you must charge the poster cost to a PTA for an Earth Sciences account in the printer release form.
Why this restriction? Please realize that poster printing in this lab is not a commercial service. We only recover a fraction of the real cost of running the lab: just the cost of paper and toner - not any of the capital costs, system maintenance, or management time. Therefore, we need simple rules that don't require a lot of effort to administer.
Some of our legitimate Earth Sciences users or guests ask if we can relax the restriction on charging poster costs only to Earth Sciences accounts. They want to use a PTA from another department or personal funds to pay for a poster.
In the past, we have occasionally relented and let students use a non-Earth Sciences PTA to print some posters related to their courses. In every case, it has been significantly more work to arrange for payment and in some cases, the outside department never did pay! At least for Earth Sciences accounts, we have a regular established process, we know the administrators, and they are responsive to us because they get regular monthly bills for the charges to their accounts.
Like most university units, we also have no way to accept personal funds for this kind of charge. We have neither the legal authority nor technical ability to do that.
Here is the alternative for using a non-Earth Sciences PTA. Get the approval of your research group Principal Investigator or department to use an Earth Sciences PTA that they control to release your poster. Then arrange with the non-Earth Sciences unit to do a journal transfer to that Earth Sciences PTA to cover the costs. You can request the dollar amount that was charged for your poster from the G.R.I.D. lab management. This way, your department or research group bears the risk of non-payment and you do all the paperwork.
Similarly, if you want to use personal funds to pay for a poster, make arrangements with your Earth Sciences department or PI to use an Earth Sciences PTA and then use your personal funds to purchase some equivalently valued supplies or equipment needed by the department or your research unit.
13. The computer asked me to restart - can I ignore it?
The lab computers are setup to automatically download and install new critical security patches released by Microsoft for Windows 7 or by Apple for Mac OS X.
A dialog box may appear while you are working that asks you to restart the computer in order to finish installing updates. You may continue working. When you are done, completely shutdown (or restart) the computer instead of just logging off. The install will finish when the next person starts up the computer.
14. How do I use this funny Apple keyboard in Windows?
The iMacs use an Apple keyboard designed for Mac OS X. However, there are equivalents for the special keys normally found on a Windows keyboard that you can use when the iMacs are booted into Windows.
The key on the bottom row labeled alt option is equivalent to the Windows key.
Use the F14 key on the top row to dump a screenshot of the entire screen into the copy/paste buffer.
Press the option and F14 keys together to dump a screenshot of the currently active window into the copy/paste buffer.
For other keyboard equivalents, see Apple knowledge base article HT1216.