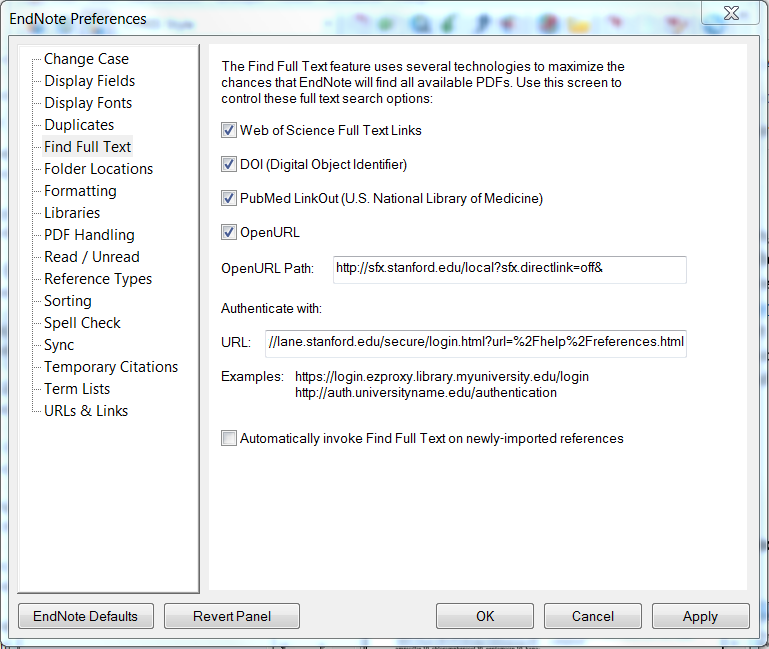Manage References, PDFs, & Bibliographies
EndNote X7: EndNote Workshop and Course Handout
Lane Library offers monthly hands-on EndNote workshops in the M206 Computer Lab.
Visit the Lane Library classes page to register for EndNote.
Download the handout for the EndNote X7.3 workshop.
EndNote X7: Accessing Full-Text from within EndNote
Windows: Add Lane Library’s Proxy Address
- When you’re on campus, you can access full-text directly using the Find Full Text icon without changing your preferences.
- However, when you’re off-campus, you’ll need to add Lane Library’s proxy address to EndNote’s preferences.
Use the menu sequence: Edit/Preferences/Find Full Text/Authenticate with URL and then type http://lane.stanford.edu/secure/login.html?url=%2Fhelp%2Freferences.html into the URL box. - The next time you highlight references in your EndNote library and click the “Find Full Text” icon, EndNote will ask you to login with your SUNET ID. Once you’re logged in, EndNote will then proceed to automatically import PDFs for the selected references.
Windows: SFX link
- If EndNote is unable to automatically download the full-text, choose Edit/Preferences/Find Full Text and add http://sfx.stanford.edu/local?sfx.directlink=off& to the OpenURL Path box. Click “Apply” and “OK.” The next time you right click on a highlighted reference, choose URL/Open URL Link to access the findit@stanford full-text finder window. This can often give you a path to the PDF of the article you need when EndNote’s Find Full Text feature can’t access the full-text.
- The findit@stanford page will also give you a link to DocXpress, our document delivery service, if we don’t subscribe to the journal (click on the link and the article request form is automatically filled out)
MAC: Add Lane Library’s Proxy Address
- When you’re on campus, you can access full-text directly using the Find Full Text icon without changing your preferences.
- When you’re off-campus, you’ll need to add Lane Library’s proxy address to EndNote’s preferences. Use the menu sequence: EndNote X7/Preferences/Find Full Text/Authenticate with URL and then type http://lane.stanford.edu/secure/login.html?url=%2Fhelp%2Freferences.html into the URL box.
- The next time you highlight references in your EndNote library and click the “Find Full Text” icon, EndNote will ask you to login with your SUNET ID. Once you’re logged in, EndNote will then proceed to automatically import PDFs for the selected references.
MAC: SFX link
- If EndNote is unable to automatically download the full-text, choose EndNoteX7/Preferences/Find Full Text and add http://sfx.stanford.edu/local?sfx.directlink=off& to the OpenURL Path box. Click “Save,” The next time you right click on a highlighted reference, choose URL/Open URL Link to access the findit@stanford full-text finder window. This can often give you a path to the PDF of the article you need when EndNote’s Find Full Text feature can’t access the full-text.
- The findit@stanford page will also give you a link to DocXpress, our document delivery service, if we don’t subscribe to the journal (click on the link and the article request form is automatically filled out)
DOWNLOADING PUBMED CITATIONS INTO ENDNOTE
- Run a search in PubMed
- Click the checkboxes next to the citations you want to import (if you don't click on the checkboxes ALL your citations will be downloaded)
- In PubMed, select the Send to pull-down menu and choose File, then change the Format option to MEDLINE. Click Create File (NOTE: we recommend selecting File rather than Citation manager as Citation manager only allows downloads of 200 citations at a time).
- Some browsers, e.g., Firefox, will ask if you'd like to open the file with a particular program. When using FireFox, if EndNote is not automatically shown as an option, choose Other, then locate and click on EndNote to import your PubMed citations directly into your open EndNote library.
- If your browser downloads the file to your desktop or downloads folder, you must import the citations from within EndNote. The downloaded file is saved as a simple text file with a ".txt" extension; e.g., pubmedcites.txt. Within EndNote, go to File and select Import to import the citations you downloaded from PubMed. Be sure that Import Option is set to PubMed (NLM). If it's not, go to Import Option, then Other filters and select the filter PubMed (NLM)
- Your references should have been imported into EndNote
Other Citation/PDF/Bibliography Managers
- Lane Library also offers a lecture/demo presentation that compares/contrasts different software applications, i.e., Mendeley, Zotero, Refworks and EndNote. The class schedule, including Lane’s Mendeley/Zotero/EndNote sessions, is available here: http://lane.stanford.edu/classes-consult/laneclasses.html
- Download the handout for the Zotero, RefWorks, Mendeley, and EndNote workshop
How To Cite a Website
Format Multi-Part Name
Place a double-comma after the first part of the name, and single commas after each subsequent parts:
Type
U.S. Department of Health and Human Services,, Centers for Disease Control and Prevention, National Center for Environmental Health
Appears in Endnote as
U.S. Department of Health and Human Services, Centers for Disease Control and Prevention, National Center for Environmental Health
Share Citations
There is no way to "drag and drop" the unformatted references into EndNote. Instead, pull the references directly into an EndNote library