Overview
Zoom allows for screen sharing on desktop, tablet and mobile devices running Zoom.
- The host and attendee can screen share by clicking the Share Screen icon.
- The host does not need to grant screen share access for another participant to share their screen.
- The host can prevent participants from accessing screen share.
Prerequisites
- Zoom Desktop Client
- Zoom Mobile App
Sharing your screen
- Click the Share Screen button located in your meeting controls.

- Select the screen you want to share. You can also choose an individual application that is already open on your computer, the desktop, a whiteboard, or an iPhone/iPad.

- (Optional) Enable these features:
- Check Share Computer Sound: If you check this option, any sound played by your computer will be shared in the meeting.
- Check Optimize for full screen video clip: Check this if you will be sharing a video clip in full screen mode. Do not check this otherwise, as it may cause the shared screen to be blurry.
- Click Share.
- Zoom will automatically switch to full screen to optimize the shared screen view. To exit full-screen, click Exit Full Screen in the top-right corner or press the Esc key.
- To disable automatic full screen when viewing a shared screen, disable this option in your desktop client settings: Enter full screen automatically when a participant shares screen.
Share screen menu
When you start sharing your screen, the meeting controls will move into a menu that you can drag around your screen.

- Mute/Unmute: Mute or unmute your microphone.
- Start/Stop Video: Start or stop your in-meeting video.
- Participants/Manage Participants: View or manage the participants (if the host).
- New Share: Start a new screen share. You will be prompted to select which screen you want to share again.
- Pause Share: Pause your current shared screen.
- Annotate / Whiteboard: Display annotation tools for drawing, adding text, etc.
- More: Hover over more for additional options.

- Chat: Open the chat window.
- Invite: Invite others to join the meeting.
- Record: Start recording locally or to the cloud.
- Allow/Disable participants annotation: Allow or prevent the participants from annotating on your shared screen.
- Show/Hide Names of Annotators: Show or hide the participants' name when they are annotating on a screen share. If set to show, the participant's name will briefly display beside their annotation.
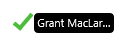
- Live on Workplace by Facebook: Share your meeting or webinar on Workplace by Facebook. Learn more about live-streaming a webinar. Learn more about live-streaming a meeting.
- Optimize Share for Full-screen Video Clip: Start optimizing for a video clip in full screen mode.
Note: Do not enable this setting if you are not sharing a full screen video clip, as it will blur your screen share. - End Meeting: Leave the meeting or end the meeting for all participants.
Using dual monitors
If you are using a dual monitor set-up, you can turn on the Use Dual Monitors feature to see the screen sharing on one monitor and participants on the second.
Note: On Mac OS 10.15 Catalina, you need to allow Zoom access to screen recording to share your screen. You can do this in your System Preferences > Security & Privacy > Privacy > Screen Recording. Check the option for zoom.us. Learn more.
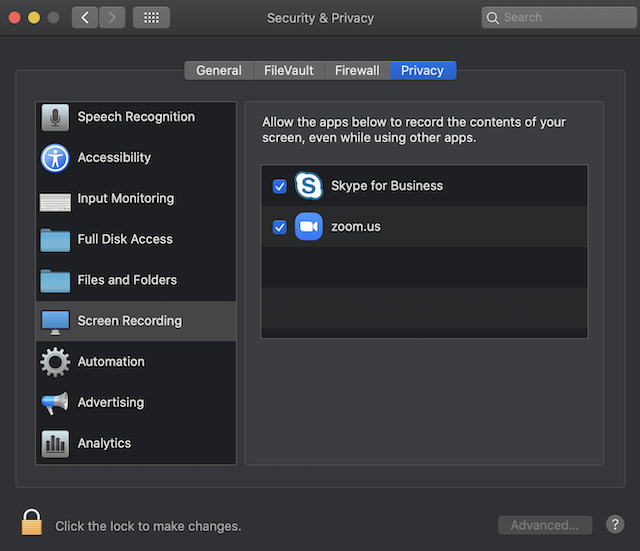
Sharing your screen
- Click the Share Screen button located in your meeting tool bar.
- Select the screen you want to share. You can also choose an individual application that is already open on your computer, the desktop, or a whiteboard.

- Click Share Screen.
- Zoom will automatically switch to full screen to optimize the shared screen view. To exit full-screen, click Exit Full Screen in the top-right corner or press the Esc key.
- To disable automatic full screen when viewing a shared screen, disable this option in your desktop client settings: Enter full screen automatically when a participant shares screen.
Screen share menu
When you start sharing your screen, the meeting controls will move into a menu that you can drag around your screen.

- Mute/Unmute: Mute or unmute your microphone.
- Start/Stop Video: Start or stop your in-meeting video.
- Participants/Manage Participants: View or manage the participants (if the host).
- New Share: Start a new screen share. You will be prompted to select which screen you want to share again.
- Pause Share: Pause your current shared screen.
- Annotate: Display annotation tools for drawing, adding text, etc.
- More: Hover over more for additional options.

- Chat: Open the chat window.
- Invite: Invite others to join the meeting.
- Record on this Computer: Start a local recording.
- Record to the Cloud: Start a cloud recording.
- Allow/Disable participants annotation: Allow or prevent the participants from annotating on your shared screen.
- Show/Hide Names of Annotators: Show or hide the participants' name when they are annotating on a screen share. If set to show, the participant's name will briefly display beside their annotation.

- Audio Settings: Open the audio settings in the client.
- Video Settings: Open the video options in the client.
- End Meeting: Leave the meeting or end the meeting for all participants.
Using dual monitors
If you are using a dual monitor set-up, you can turn on the Use Dual Monitors feature to see the screen sharing on one monitor and participants on the second.
On Android, you can share content or your screen.
Note:
- Some of these options can be disabled in your account settings, under Integrations.
- Device audio will not be shared. For example, if you are playing a video on your device and share your screen, the video's audio will not be shared.
- Screen sharing requires Android 5.0 or above
Sharing content
- Tap Share in the meeting controls.

- Tap the type of content that you want to share.

- Tap one of the following options.
- Photos: Share a photo from your file manager or photo apps (e.g. Google Photos). Depending on the apps installed on your Android device, you may see different share options.
- Documents: Select a locally stored PDF or image to share it.
- Box, Dropbox, Google Drive, Microsoft OneDrive, or Microsoft OneDrive for Business: Select a file to share from the selected file sharing service. You will need to grant Zoom access to your account. Only PDFs and images are supported.
- Website URL: Enter a URL to open a browser and share the website.
- Bookmarks: Share bookmarks stored in the Zoom app.
- Share Whiteboard: Share a whiteboard you can annotate on.
Sharing your screen
You can share your entire screen including any application on your Android device. Sharing your entire requires Android 5.0 or higher.
- Tap Share in the meeting controls.
- Tap Screen.
- Tap Start Now.

- The screen share will start and Zoom will continue to run in the background. You can now chose the app that you would like to share.

- At the bottom of your screen, tap Annotate to open the annotation tools or tap Stop Share to stop sharing and go back to meeting controls.
On iOS, you can share:
- Screen - requires iOS 11 or later and Zoom version 4.1.18611.1228 or higher. Learn how to share your screen.
- Photos
- iCloud Drive
- Box
- Dropbox
- Google Drive
- Microsoft OneDrive for Business
- Microsoft OneDrive
- Website URLs
- Bookmark
- Whiteboard - iPad only
Note that some of these options can be disabled in your Account settings, under Integrations.
If you need to share your entire screen on an older version of Zoom, see sharing iOS Applications.
Sharing content
- Tap Share Content in the meeting controls.

- Tap the type of content that you want to share.
- For example, if you select Google Drive, this will bring up a series of documents that can be shared. Select the document you want to share and then Share in the top right corner.
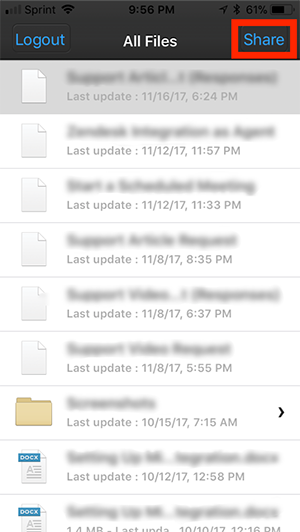
- The content is now shared into the meeting.
Note: You cannot annotate when sharing your entire screen into the meeting via iOS device. If you need to annotate when sharing an entire iOS screen, see sharing iOS Applications.
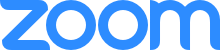 Help Center
Help Center
 Windows |
Windows |  Mac
Mac Linux
Linux Android
Android