The hardware token is a two-step authentication device that generates and displays a six-digit passcode at the push of a button. The device does not need wireless access or a data connection. The battery life expectancy is four years.
Get a hardware token
- Go to the Stanford ID Card Office (Tresidder Union, 2nd Floor). Bring your Stanford or government issued photo ID.
- The ID Card Office staff will associate your SUNet ID to the serial number of a hardware token which will automatically set that token as your new default Stanford University two-step authentication device.
To change your default two-step authentication method from hardware token to another device, or to add a backup device such as a smartphone, tablet, or desk phone, please visit Stanford Accounts. Follow these steps:
-
Open a browser and visit the Stanford Accounts page.
-
Click Manage, authenticate if requested, and click the Two-Step tab.
-
Authenticate to access the My Settings & Devices screen.
-
A page showing your two-step authentication devices displays. Click buttons or links to change your device options, add another device, or change your default device.
To delete the token as an authentication device, you must return the token to the ID Card Office.
Authenticate with your hardware token
-
On the screen Two-step authentication is required to log in, click Enter a passcode.
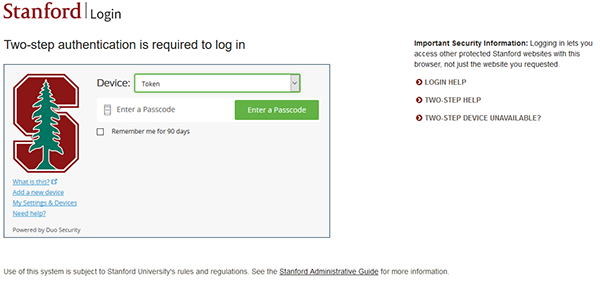
-
Press the button on your hardware token to generate a new six-digit code.
Note: The original Authenex token uses a time-based passcode that changes every 30 seconds; the new Fortinet token uses a button-pressed generated passcode that changes after 13 seconds. -
Enter your passcode in the box under the Device drop-down menu.
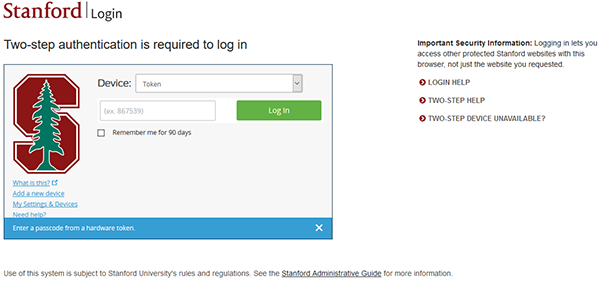
-
Click Log in to complete two-step authentication.
