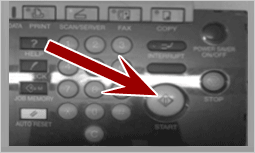Scanning at Lane
HPScanjet 8300
Scanning double sided pages
- The scanner is by default set to simplex scanning (1-sided scanning)
- To change this, go to the Desktop and open Scanner Utilities > HP > Scanner Tools Utility
- Click on the PDF Settings Tab
- Change simplex to duplex (2-sided scanning)
- Proceed with scanning
Scanning a document with intent to do image manipulation
- On the front panel of the scanner, press the upper left (Scan Document) button
- Your pages will automatically load in the PageManager software
- Click on your pages and then go to File > Save As…
- Save your files in your desired file type. Use JPG if you are unsure of what to choose
- Go to the Desktop, and open Scanner Utilities > Adobe Photoshop
- Open the file you intend to work on by going to File > Open
Scanning a document to MS Word format for editing
You can use a variety of software at the Digital Arts Workstation in the Redwood Room to accomplish your OCR scanning project. OmniPage, OmniForm and Adobe Acrobat Professional are installed on the HP scanners located there.
OCR stands for Optical Character Recognition; it converts hardcopy print text into electronic format for editing or storage.
OmniPage provides many options including the ability to learn new characters, scan only parts of documents ("Manual Zones"), spell check, recognize European character sets, and to save the resulting text in a word-processing format.
- Open HP Precision scan Pro 3.1 by clicking the icon on the desktop
- Place your document on top of the scanner and follow the Guided Steps on the left panel of HP Precision scan Pro:
- Start a new scan
- Select an area wanted from the preview
- Use "Grayscale" as your text output type
- Click "Scan to..."
- Choose OmniPage Pro if you need to transfer your scanning text into an editable text. Choose OmniForm for editable form. The OCR Wizard will guide you through the scanning process step-by-step.
- Scan Image
- Click "Finish"
- Save your document
Copying a document
- On the front panel of the scanner, press the upper right (Copy) button
- You will be prompted to choose which printer you wish to print from
- Select the desired printer
- Follow the printing instructions for that printer
Scanning document(s) to make a PDF
- On the front panel of the scanner, press the lower left (Scan to PDF) button
- Adobe Acrobat will immediately open itself after this
- Your file will be saved in the “My Documents” folder
Scanning a Business Card
- On the front panel of the scanner, press the lower right (Scan Business Card) button
- The BizCard software will automatically open itself
- You may manage you business card through the BizCard software
Li Ka Shing Center Scanner
Scan to Email
This function allows you to scan your documents and email yourself the file.
- Place document face up in the document feeder
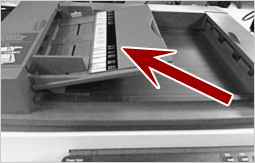
- Press the SCAN/SERVER button on the panel

- Touch Enter address field on the Control Panel screen
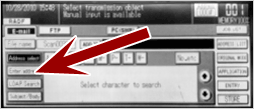
- Use the on-screen keyboard to enter your email address, then press OK on the screen
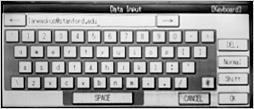
- The Control Panel shows Ready to Scan message.Touch Subject or Body to add text
- Touch the Original Mode button in the middle right side to adjust the scanning options

- Press the Start button to scan. Your document will be received as an email attachment. The default email subject is “Attached image data”. The default email sender’s address is