Choose your own online adventure
As a parent, you often need to find content that’s appropriate for the whole family. Using the tools in the sidebar, you can filter out offensive and explicit content from Google searches, YouTube videos, Google Play apps, and more. In addition, there are many other types of filtering software on the market, and with a little research you can decide which option is best for your family’s needs.
Of course, it’s crucial that you also discuss what’s appropriate with your family. By combining honest conversation with online safety tools, you can help make the Internet a safe and enjoyable experience for web surfers of all ages in your family.
Safety tools
Discover Google safety features designed to help control what your family sees online.
Report inappropriate SafeSearch results
If you come across a result on SafeSearch that is mature, please report it to us—we’re always working to improve our content filters, and this kind of feedback helps us make SafeSearch safer for everyone.

Click the inappropriate image that you see in search results to open a page with more options

Click Send feedback in the bottom right corner of the image result panel.
Flag questionable content
Our policy specialists work around the clock to help keep you and your family safe on YouTube. If you see content or behavior that you think violates the YouTube Community Guidelines, you can flag it for review. If a video violates our guidelines, it gets removed from the site. If it doesn’t violate the Guidelines but might not be appropriate for everyone, the video may be age-restricted, so younger users aren’t able to view it.

To flag a video, click on the “Flag” button below the video player.

Click on the reason for flagging that best fits the violation within the video.

Provide any additional details that may help the review team make their decision.

Flagging videos is anonymous, but you do need to be logged in to use flagging tools.

To learn how to flag a comment or channel, please visit the Help Center.
Report offensive content
If someone makes an inappropriate comment or post on Google+, you can report it—even from a mobile device. Google+ has clear Content Policies that explain what is and isn't appropriate to do on the site, so if you see content or behavior that violates our policy, you can flag it for review. We review flagged content around the clock, and we may remove content and limit or shut down accounts of users who violate our policies.

To report a post, click the arrow in the upper right of the post. Then click Report Spam or Abuse.

In the pop-up window that appears, you can identify why you're reporting the post.

Once you’re done, a red flag will appear next to the post. To undo the report, click the red flag.

To report a comment, hover over the comment and click on the gray flag that appears.
Keep Hangouts safe for everyone
We want Hangouts to be fun for everyone. If you see content or behavior that violates the Google+ Content and Conduct Policy, you can flag it for review. These policies play an important part in keeping Google+ a safe and positive place, so we may remove content and limit or shut down accounts of users who violate our policies. You can also block a Hangout user if you no longer want to see or hear them.

To block a Hangout user, hover over the person's video thumbnail.

Click the ignore icon.

To permanently block a Hangout user, check the box next to "Permanently delete" and then select Done.
Help keep the blogosphere safe for all
There are clear guidelines about what kinds of content can be posted on Blogger. If you see content that violates the Blogger Content Policy, you can flag it for review. Anything that violates our policies will be removed, and we'll place a warning page in front of content that doesn't violate our policies but might not be appropriate for all audiences.

To report content, visit the help article here.

At the bottom of the page, select the abuse type to access the relevant contact form.
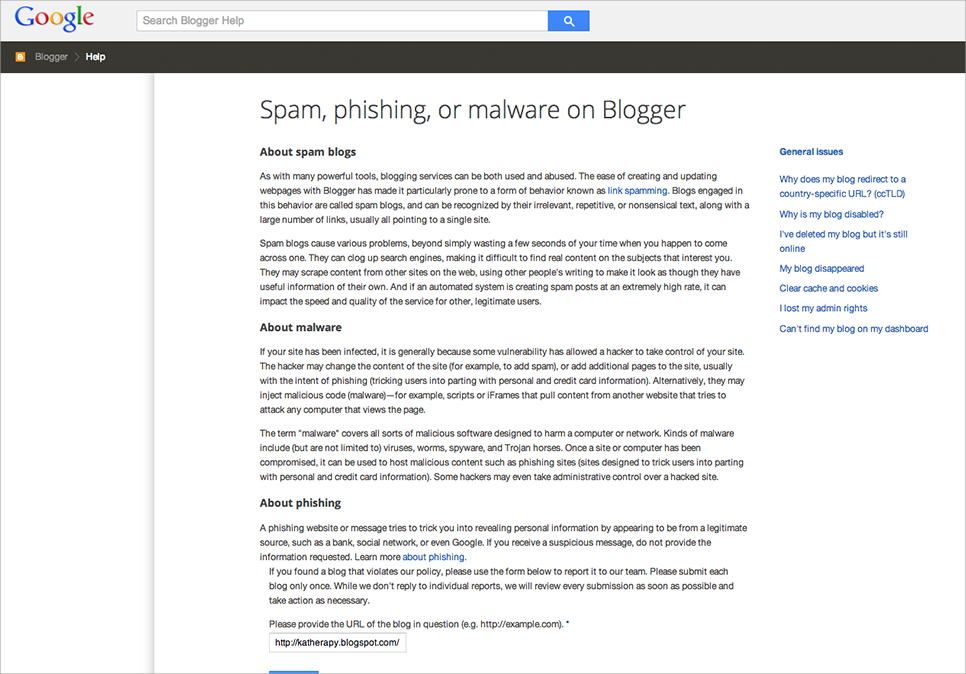
Complete the information requested, and then click “submit”.

If you're on a blog that you'd like to report, click the “more” drop down at the top of the page.

Then click “Report Abuse” and follow the steps to alert Blogger about content on that page.
Use Parental controls to filter apps by content rating
You can use Parental controls to restrict the content that can be downloaded or purchased on Google Play. This helps you find appropriate content for you and your family.
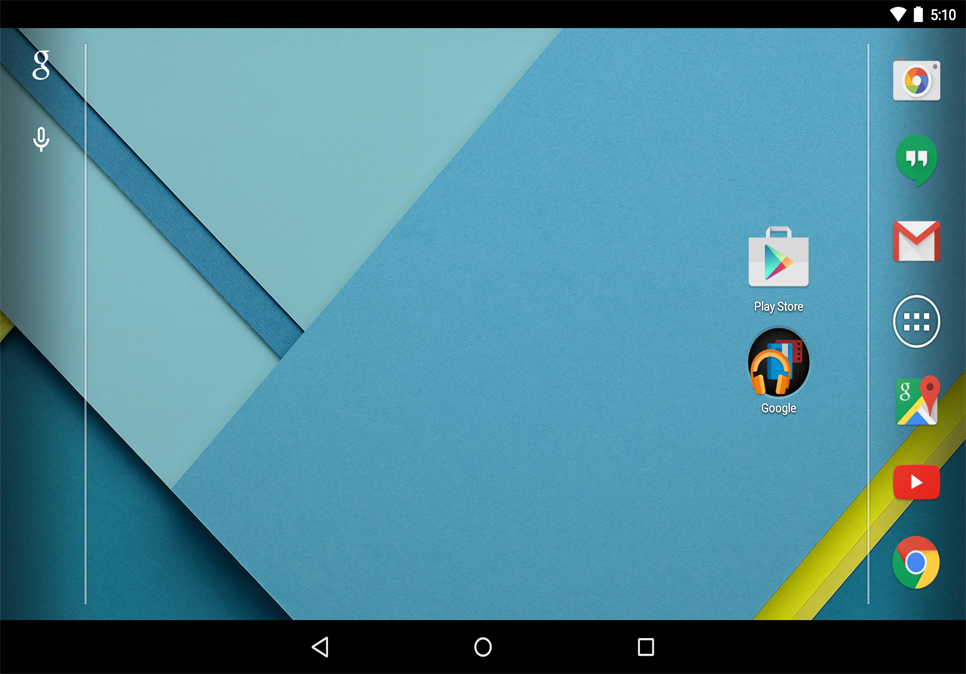
Open the Play Store app on your device.
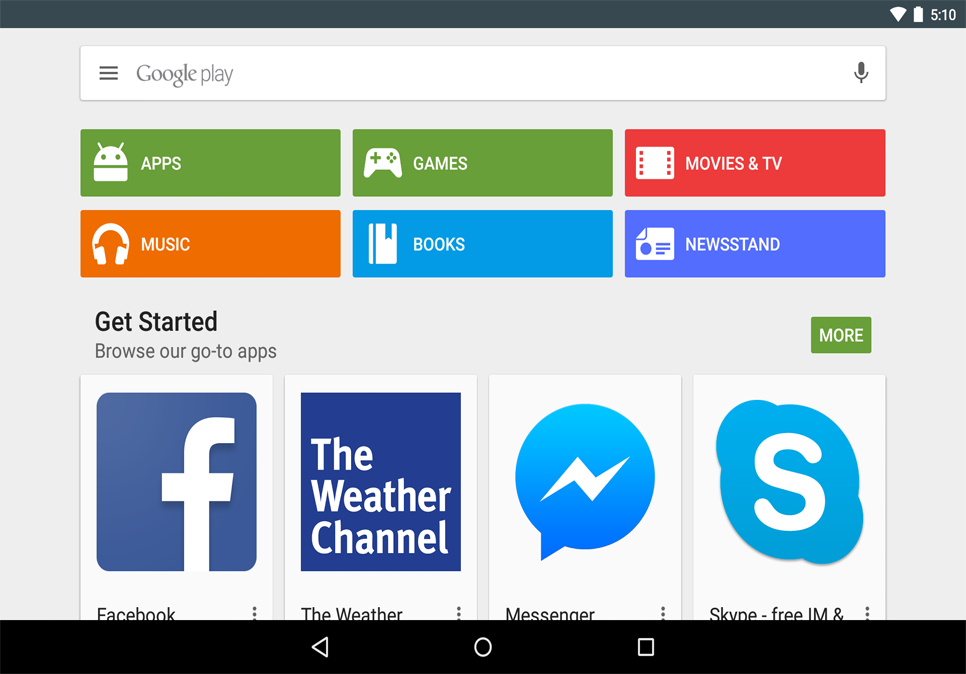
In the top left corner, tap the Menu icon.
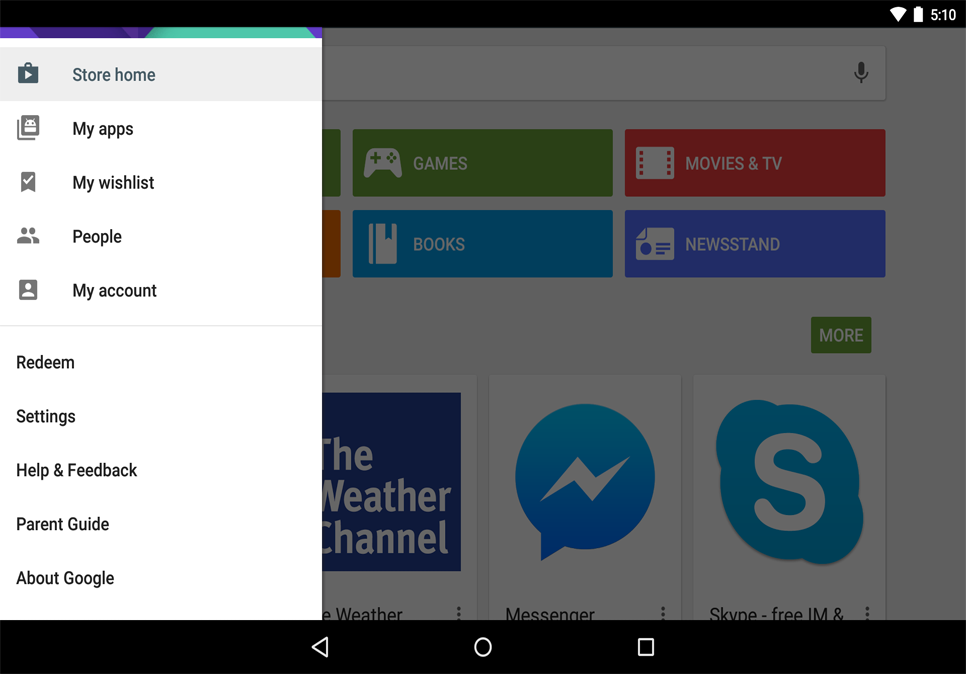
Tap Settings.
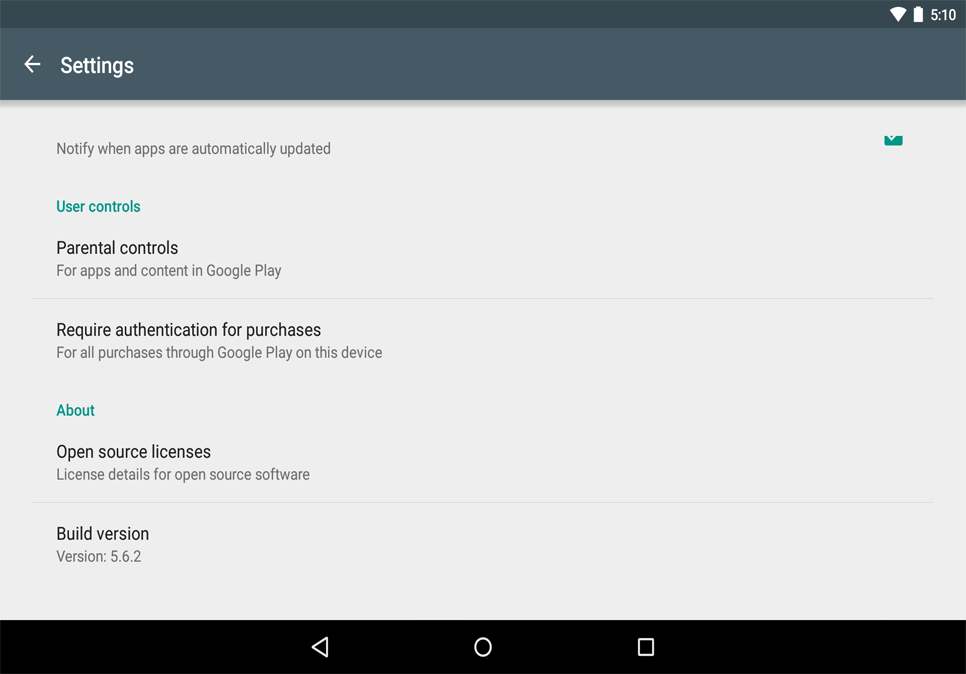
Tap Parental controls.
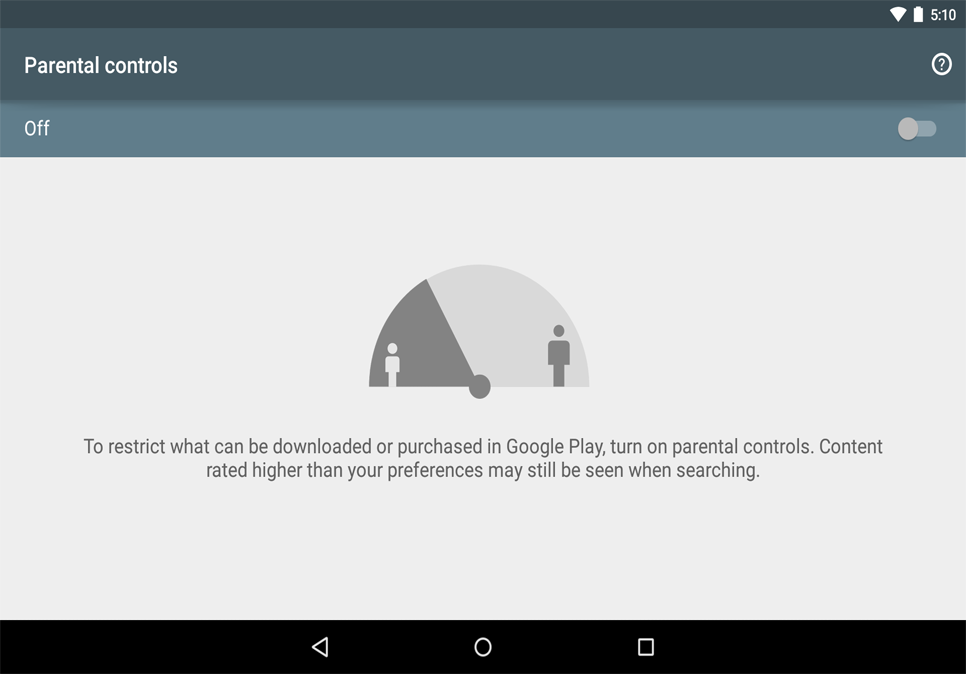
Turn Parental controls On.
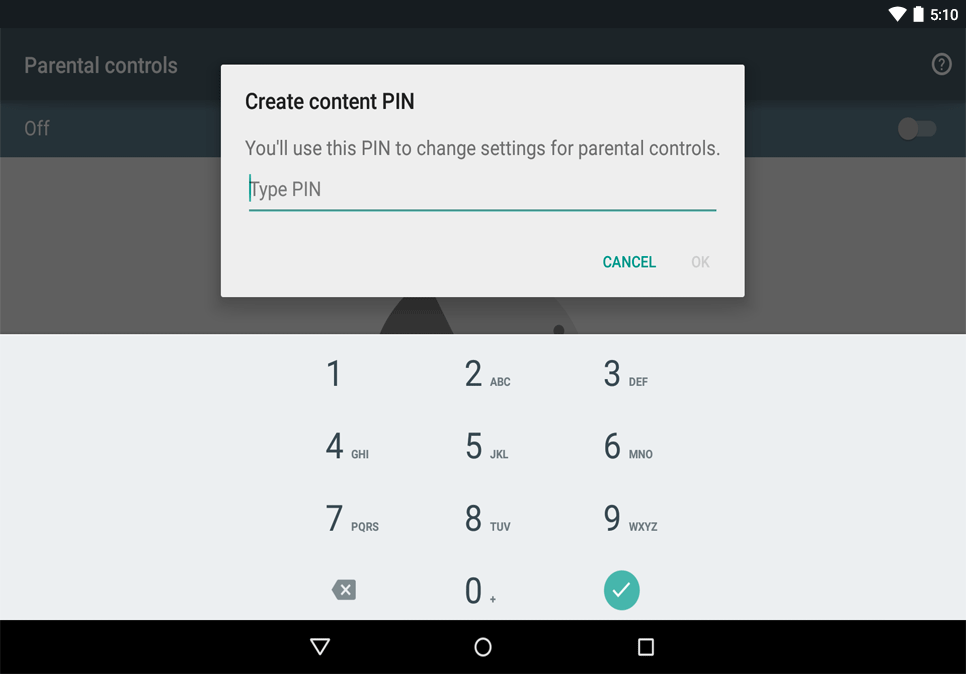
Create a PIN.
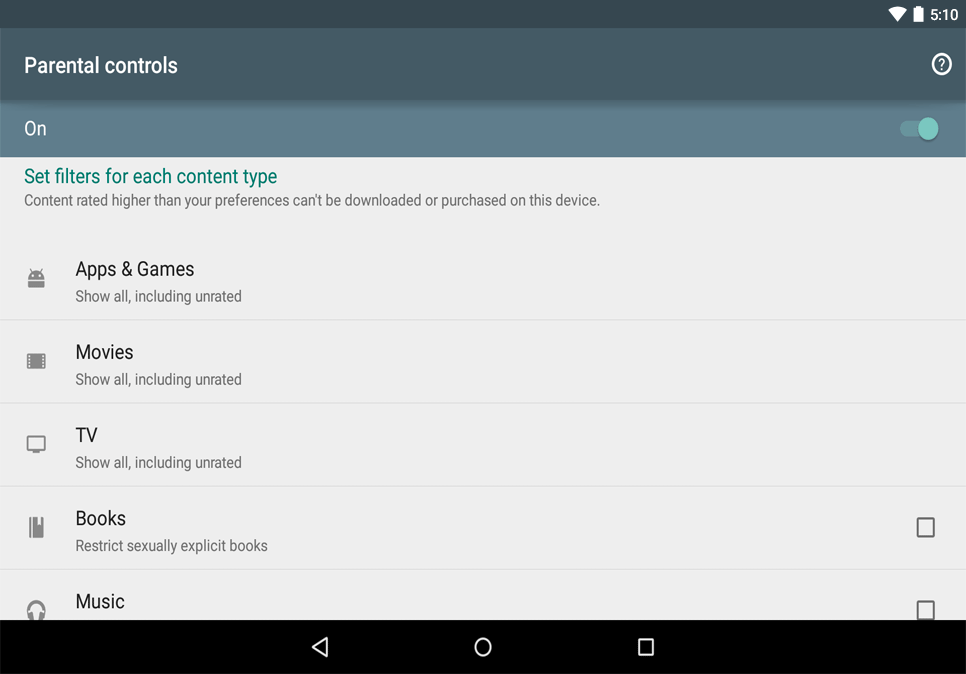
Touch Apps & Games.

Choose the maturity level.
Set a filter to keep inappropriate content out
If you’d prefer to not to see mature or age-restricted content as you browse YouTube, scroll to the bottom of any YouTube page and enable Safety Mode. Safety Mode helps filter out potentially objectionable content from search, related videos, playlists, shows, and films.

Scroll to the bottom of any YouTube page and click the drop-down menu in the “Safety” section.
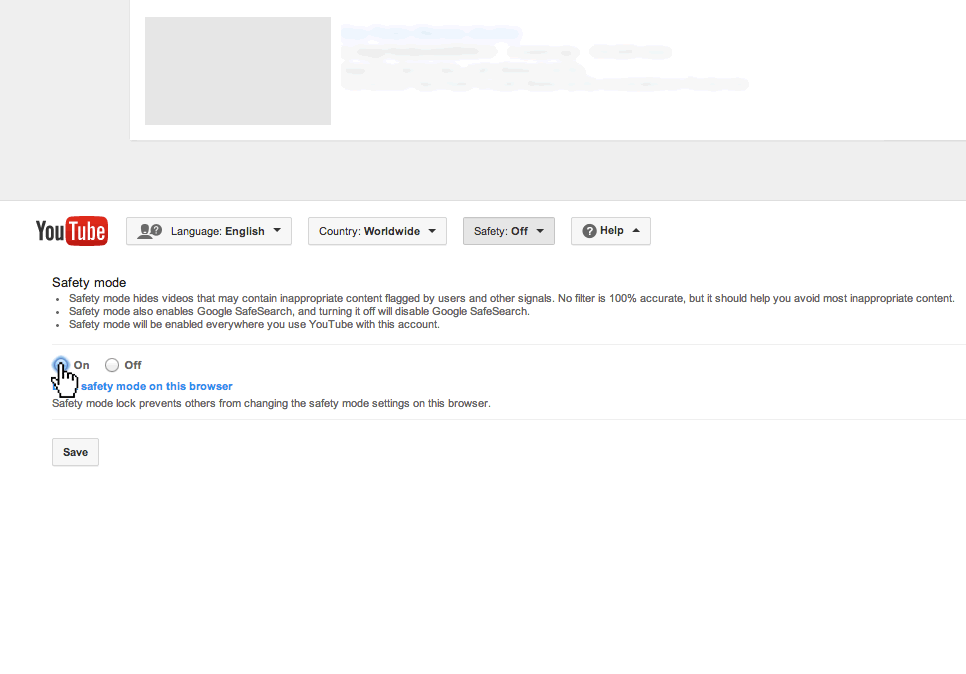
Select the On or Off option to enable or disable Safety Mode.
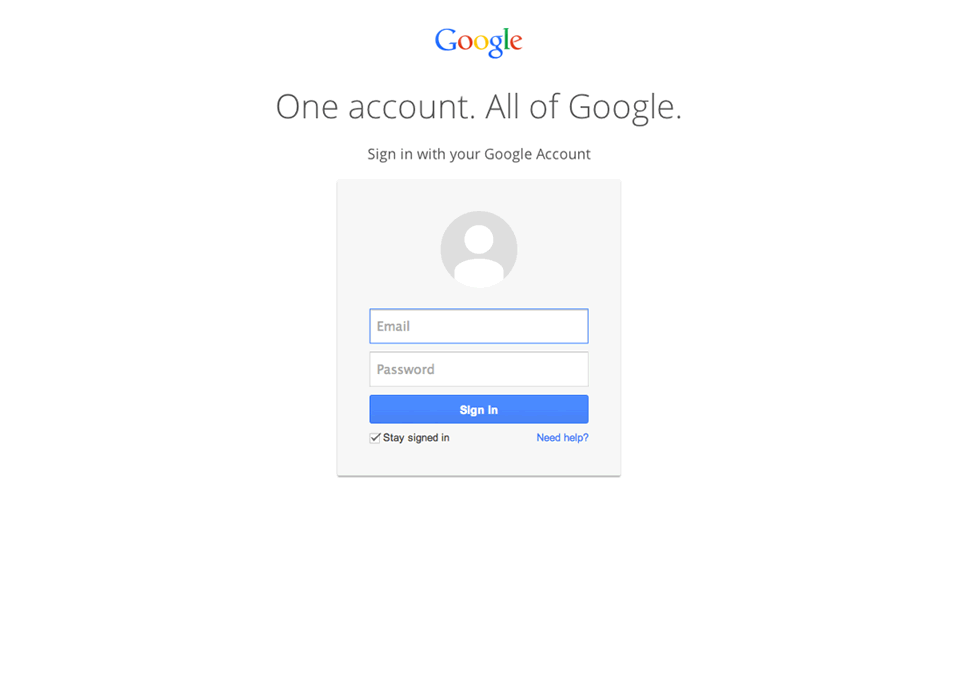
To lock this setting, sign in to your Google Account.
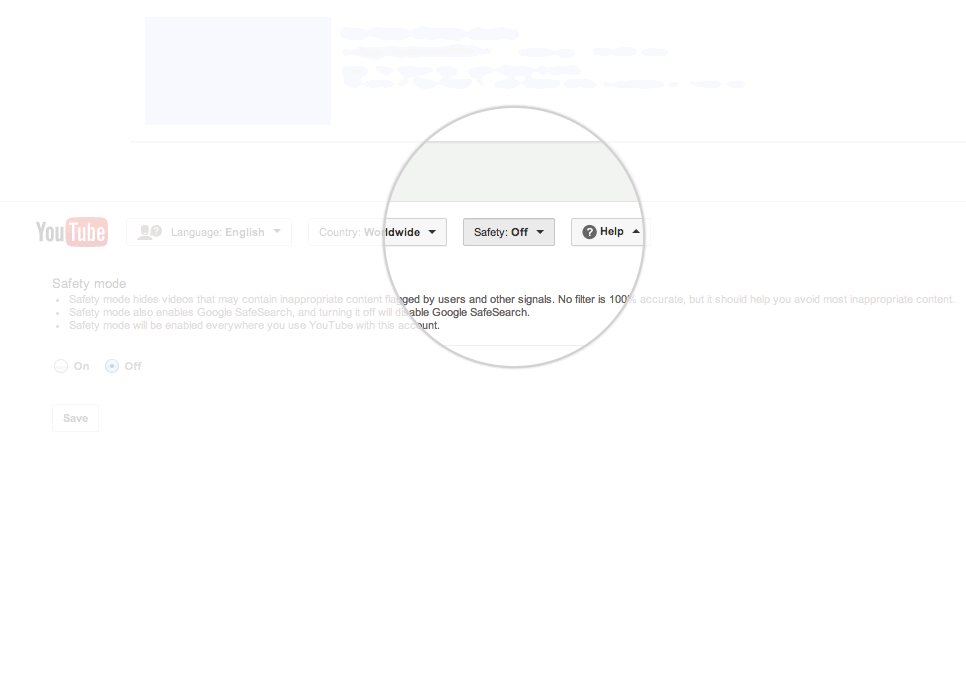
Once you're signed in, you will have the option to lock this setting.
Set it and forget it. Keep Safety Mode locked
If you want to keep Safety Mode on permanently, you can lock it. Then every time you access YouTube from that browser, you'll automatically be signed in to Safety Mode.

Select the On or Off option to enable or disable Safety Mode.

To lock this setting, sign in to your Google Account.

Once you're signed in, you will have the option to lock this setting.
Get family-friendly results from Search
By enabling SafeSearch, you can filter out most of the mature content that you or your family may prefer to avoid. If an inappropriate result does sneak through, you can report it to Google. We're always working to improve our content filters, and this kind of feedback can help us make SafeSearch better for everyone.
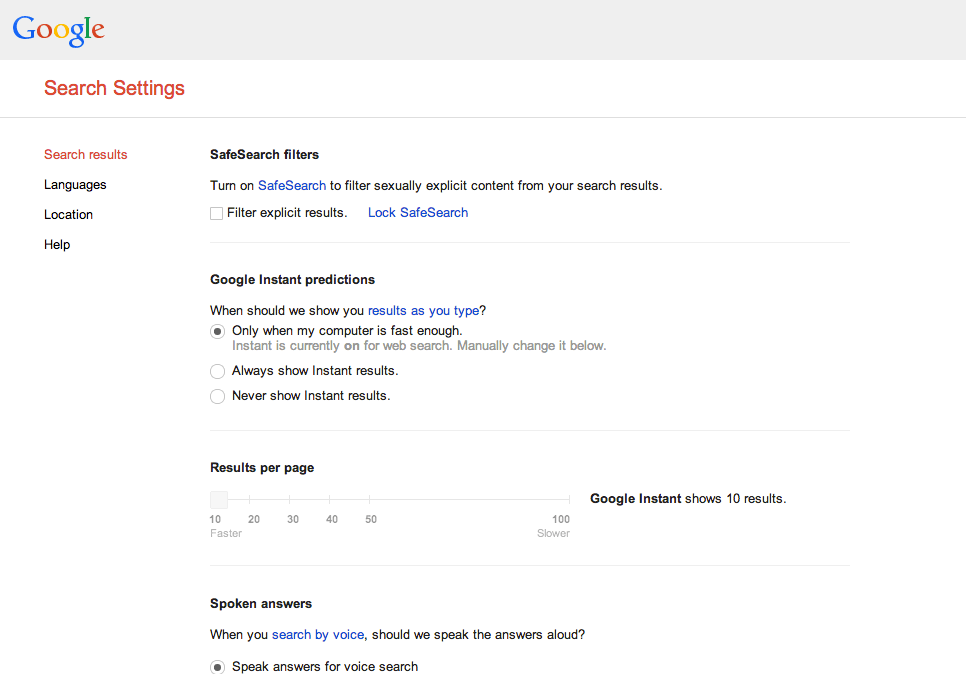
Visit the Search Settings page at www.google.com/preferences.
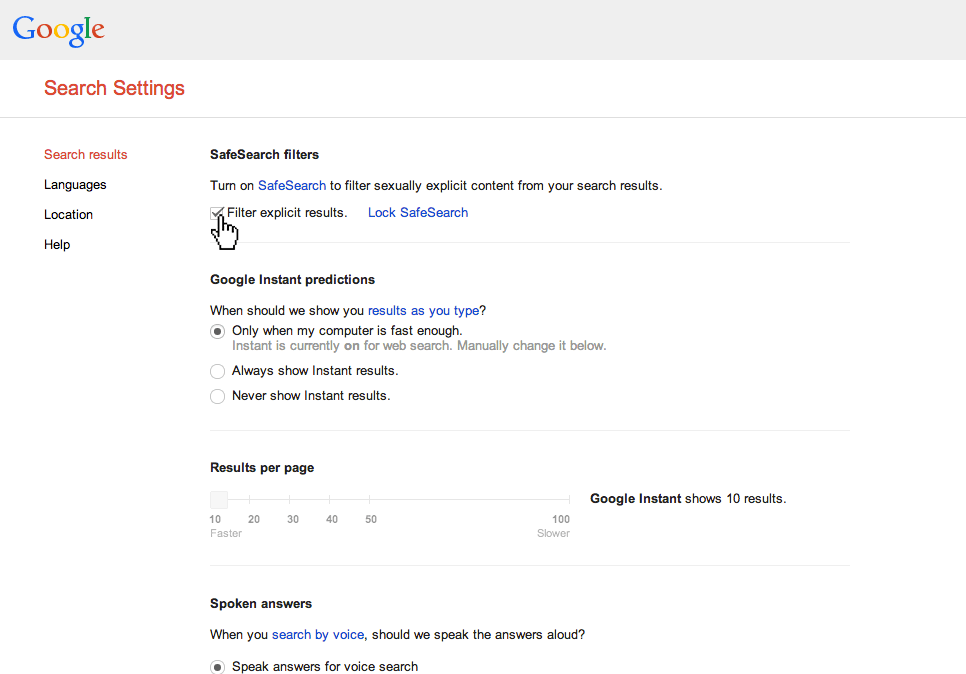
Check the box next to “Filter explicit results”.
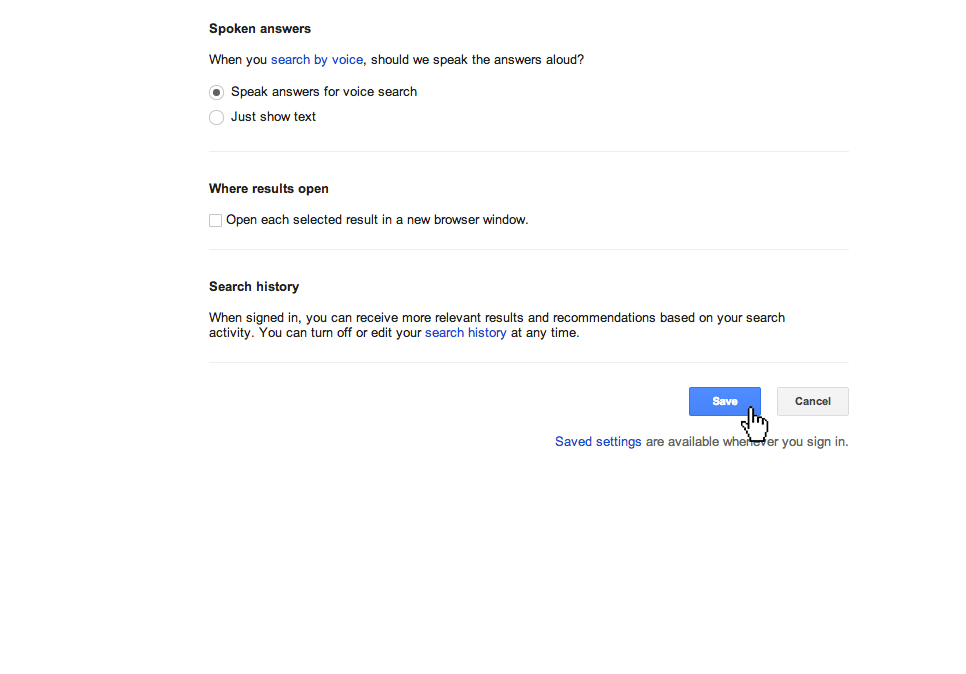
Hit the “save” button at the bottom of the page.
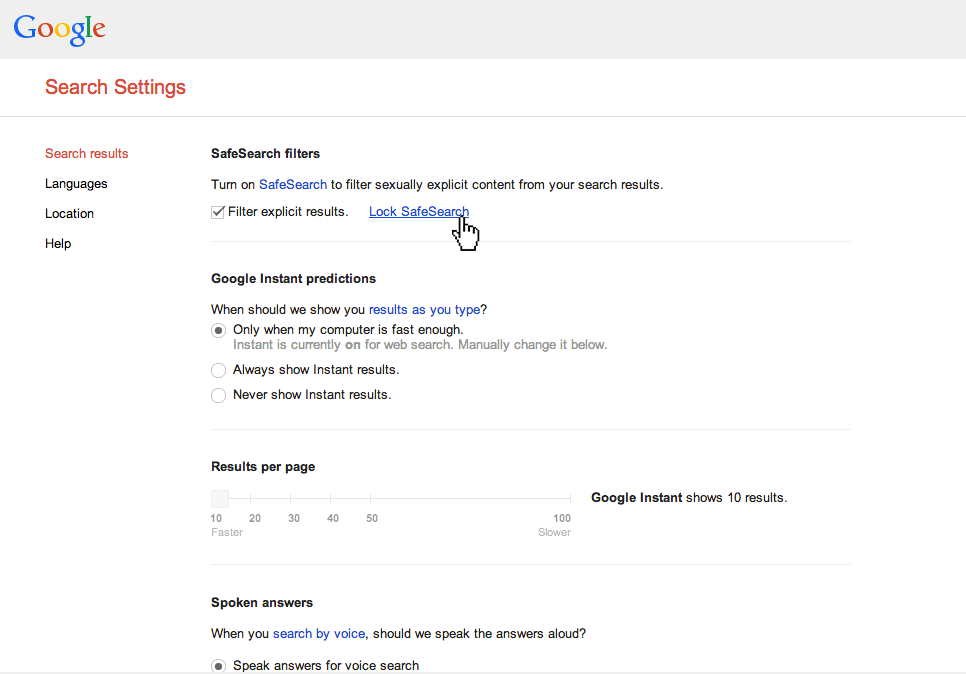
You can click “Lock SafeSearch” to help prevent others from changing your setting. You will be asked to enter your password.
Prevent accidental or unwanted purchases
You can help prevent accidental purchases made on Google Play by requiring certain information be entered to make a purchase, like a password.

Open the Play Store app on your device.

In the top left corner, tap the Menu icon.

Tap Settings.

Tap Require authentication for purchases.

Select the option that’s best for you. If you’re a parent or plan on sharing your device, we recommend For all purchases through Google Play on this device.
