Stay safe on the go
Before you give your teen a mobile device like a tablet or phone—or let them play with yours—talk to them about the kinds of sites they’re allowed to visit and what’s OK to share online. Teach them why it’s important to lock their devices with a password in case their phones are lost or stolen. (On Android devices, you can lock the screen with a PIN, a pattern, or even your face!).
Advice from our partners

- Mobile Apps: The best way to keep up with
kids’ apps is to try them out yourself, and talk to your kids about your
rules for buying and using apps. Before you or your kids download an
app:
- look at screenshots in the app marketplace
- read the description, content rating, and user reviews
- do some research on the developer, including outside reviews from sources you respect
- check what information the app collects, and if there are in-app purchases.
- Texting Safely: Many kids with cell phones use them to send and receive
text messages and images. Remind your kids to:
- ignore texts from people they don’t know
- avoid posting their cell phone number online
- delete any message that asks for personal or financial information — even if it promises a free gift
- not send sexting messages — in addition to risking their reputation, they could break the law if they create, forward, or even save this kind of message.
- Location-based Services: Many mobile phones have GPS technology installed. Kids with these phones can pinpoint where their friends are — and be pinpointed by their friends. Tell kids to limit these features so they’re not broadcasting their location to the world. Explain that there can be downsides to letting anyone and everyone know where they are.
- Talk to Your Kids: The best way to protect your kids online and on-the-go? Talk to them. While kids value the opinions of their peers, most tend to rely on their parents for help on the issues that matter most. Communicate your expectations, and be clear about what’s off-limits. Be patient and supportive if you learn they’ve done something online you don’t approve of, and work together to make sure it doesn’t happen again.

- Take time to talk with your child about safety settings and privacy for their mobile device. Help them set a password that they will share with only you.
- Review any apps your child might have downloaded and their information-sharing policies and location services. Also set guidelines for what apps they are allowed to download, and how much they are allowed to spend on app or in-app purchases.
- Discuss the importance of unplugging from their mobile device, and establish phone-free times such as during class, at family dinners, or after a certain time on school nights.

- Teach and model a healthy balance with mobile phones and devices. Understand that any wifi enabled mobile device can become both a cell phone and a pocket computer depending on the apps and browser available. Mobile technology plays an important role in youth relationships. Texting creates a constant connection with friends and social groups. The outcomes can be both positive and negative. Use your phone bill to find out what time they’re calling, texting and receiving communication and help them develop healthy habits.
- Draw connections between your children’s technology usage and their health. Ask them questions about their digital practices: Have they noticed any negative effects arising from staying up late to surf the net or IM their friends? How often do they wake up in the middle of the night because someone has called or texted them? The point here is not to make accusations, rather, it’s to get your children to identify how certain aspects of their mental and physical well-being have been compromised by their habits.
- Create a technology curfew. Have your children hand over their connected devices every night at a pre-appointed time. Will you be hit with a deluge of groaning, punctuated by melodramatic door slams? Probably. But, will your kids eventually give up the goods without batting an eye and ultimately reap the benefits of regular, uninterrupted sleep. Absolutely.
Safety tools
Discover the Top 5 Google safety features designed to help you keep your family safe online.
Use Parental controls to filter apps by content rating
You can use Parental controls to restrict the content that can be downloaded or purchased on Google Play. This helps you find appropriate content for you and your family.
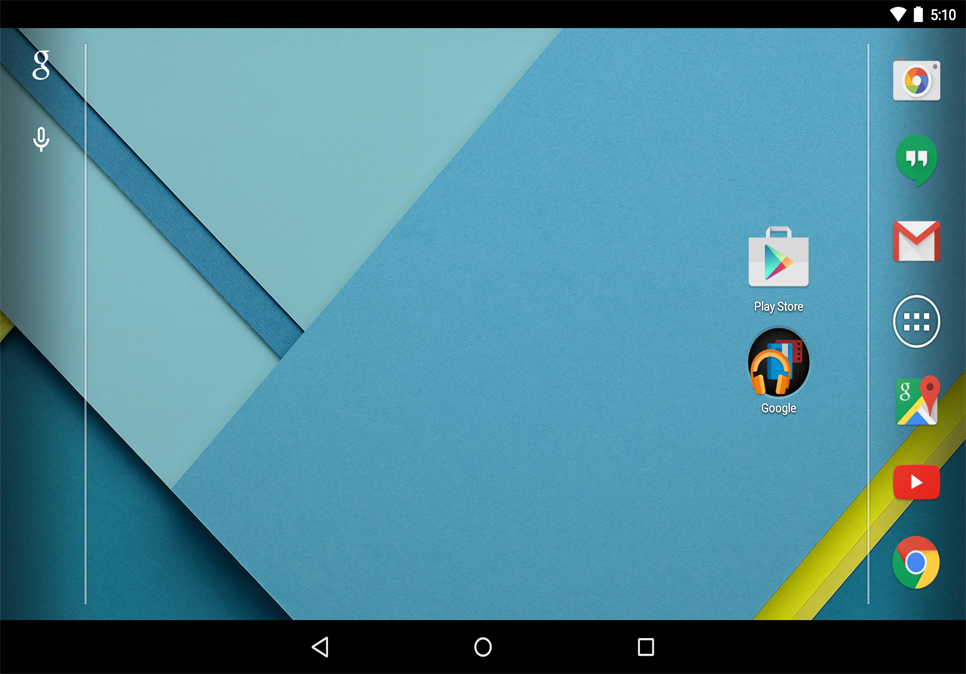
Open the Play Store app on your device.
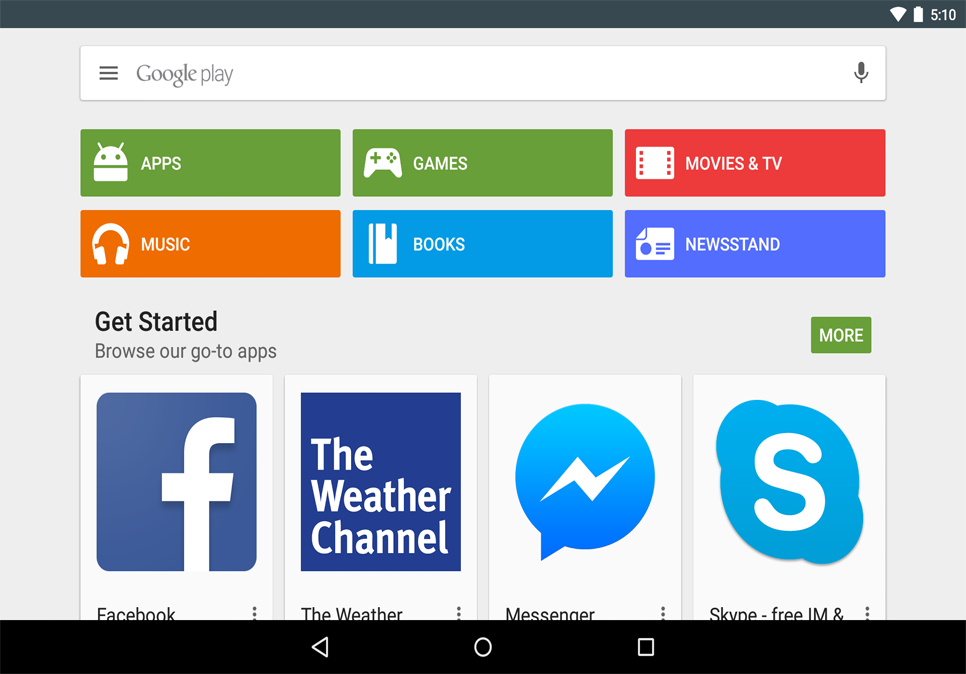
In the top left corner, tap the Menu icon.
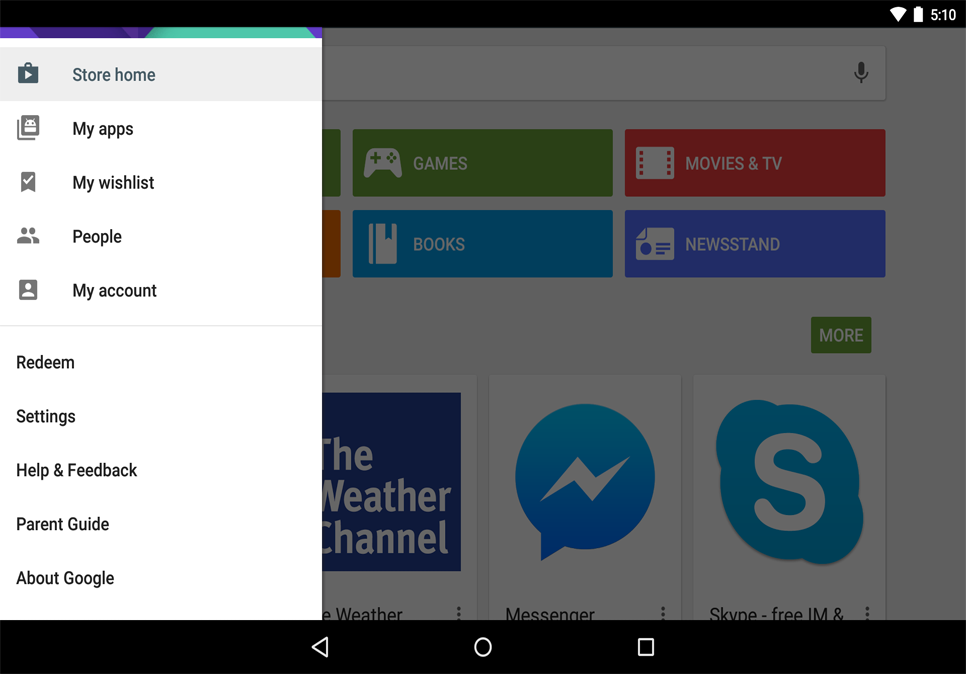
Tap Settings.
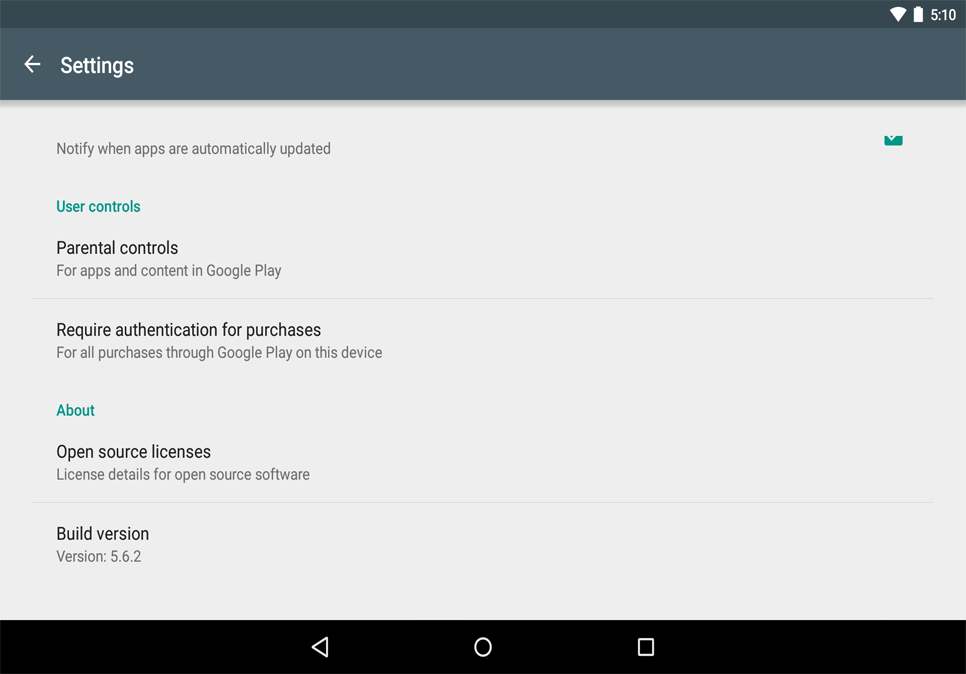
Tap Parental controls.
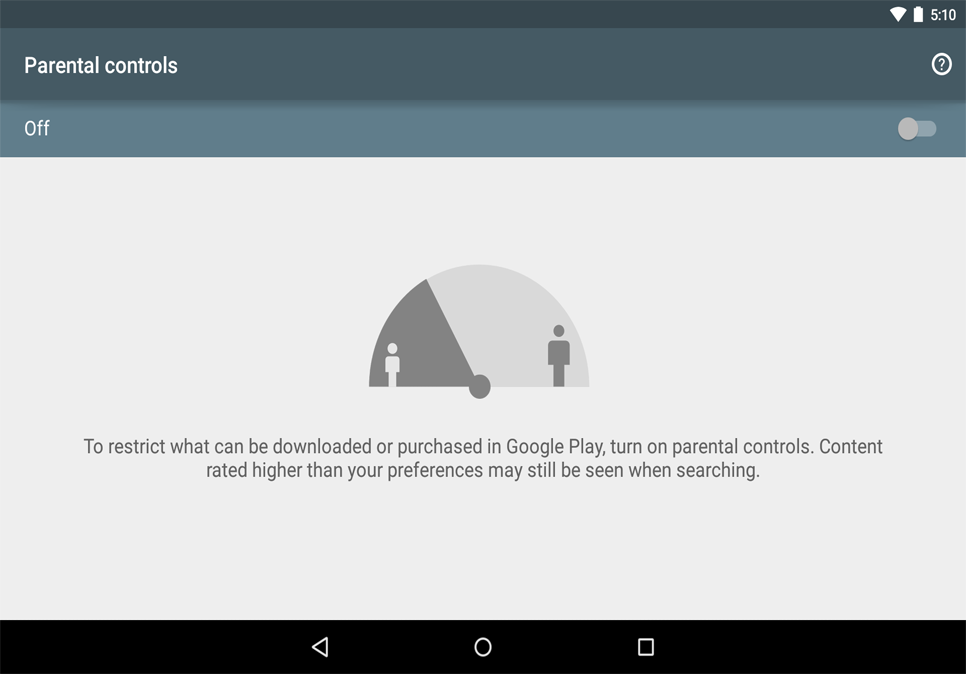
Turn Parental controls On.
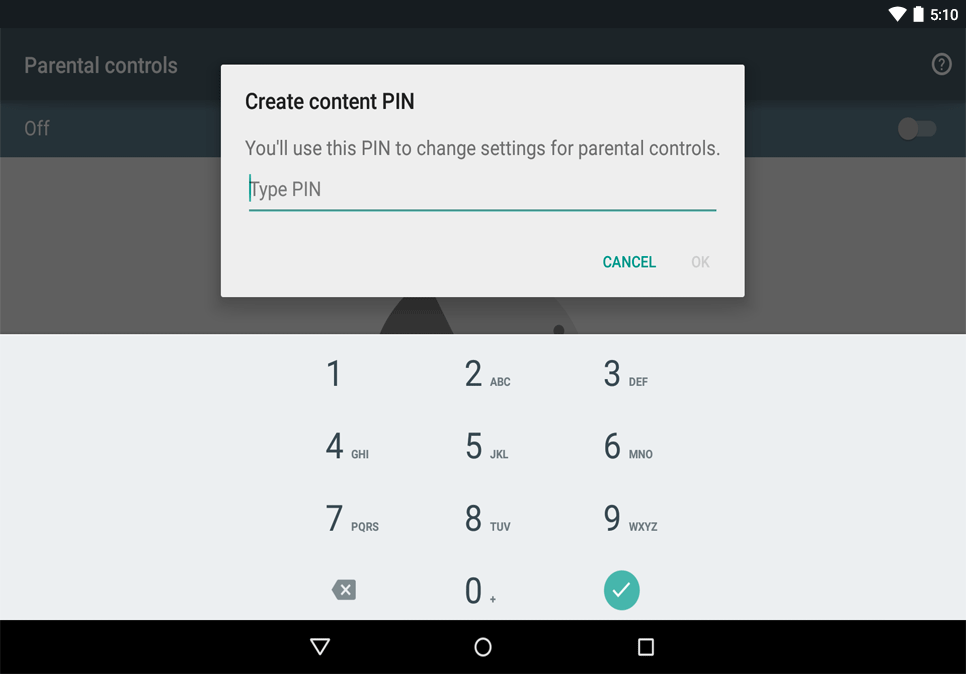
Create a PIN.
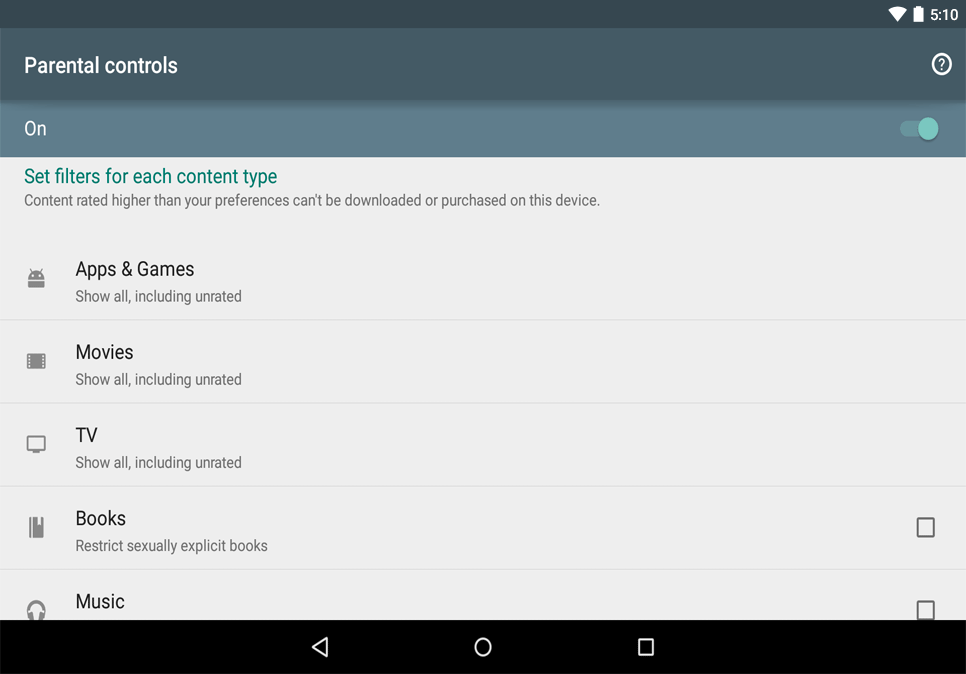
Touch Apps & Games.

Choose the maturity level.
Set a filter to keep inappropriate content out
If you’d prefer to not to see mature or age-restricted content as you browse YouTube, scroll to the bottom of any YouTube page and enable Safety Mode. Safety Mode helps filter out potentially objectionable content from search, related videos, playlists, shows, and films.

Scroll to the bottom of any YouTube page and click the drop-down menu in the “Safety” section.
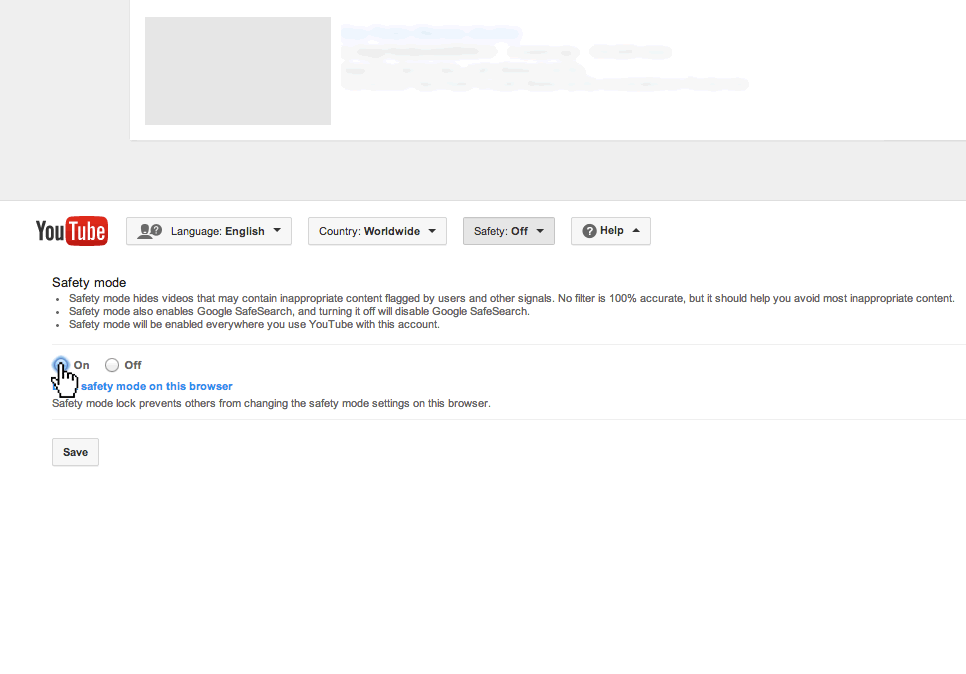
Select the On or Off option to enable or disable Safety Mode.
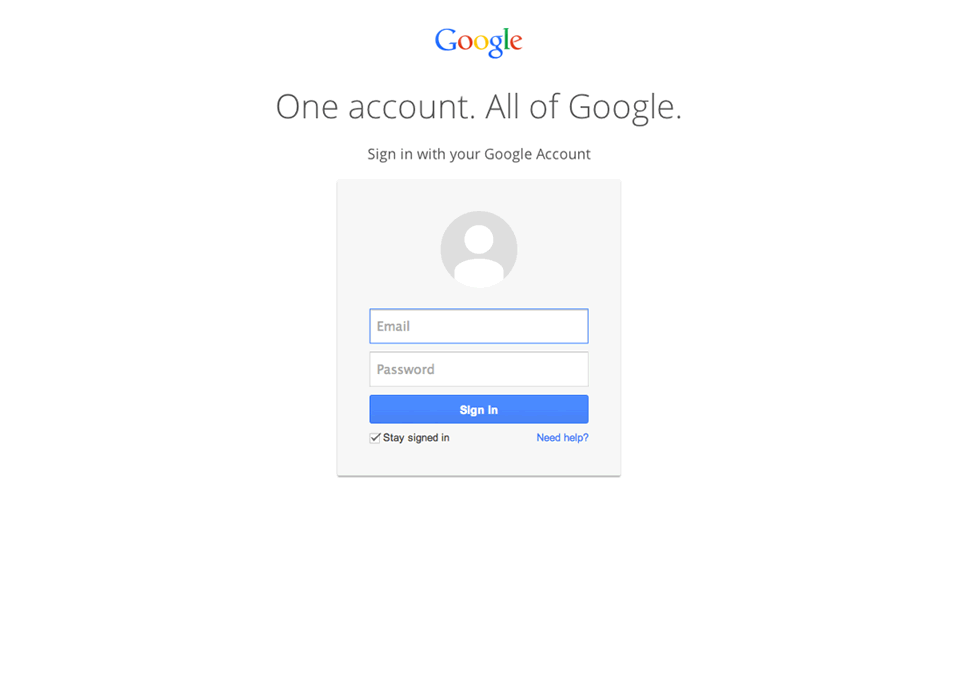
To lock this setting, sign in to your Google Account.
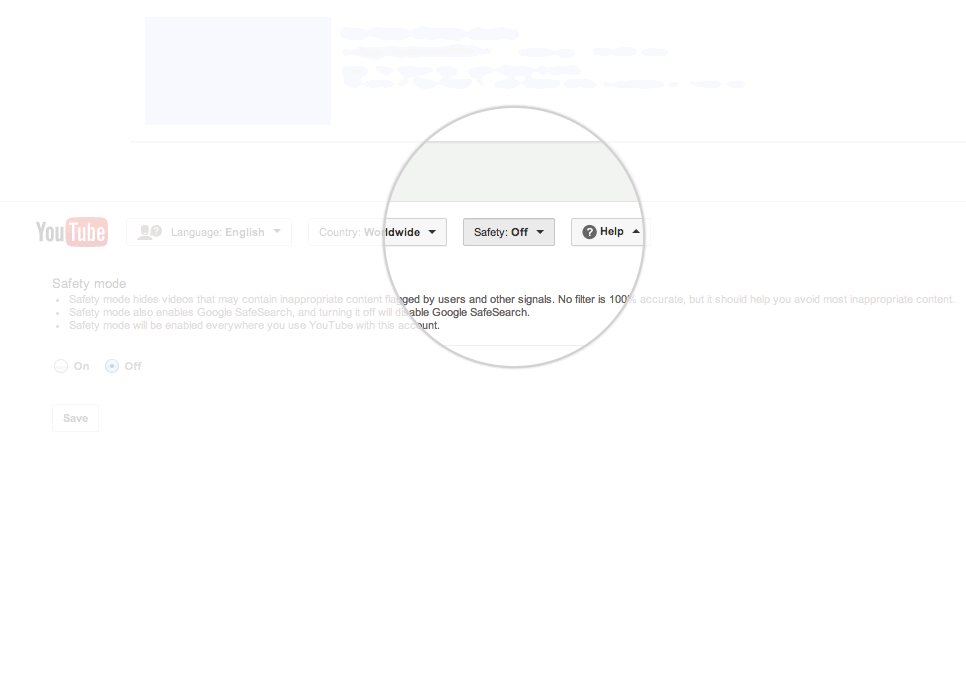
Once you're signed in, you will have the option to lock this setting.
Control what your family sees on the Web
If you want to control which sites your family can visit on the Internet you can use Supervised Users in Google Chrome. With Supervised Users you can see the pages your user has visited and block the sites you don't want your user to see.
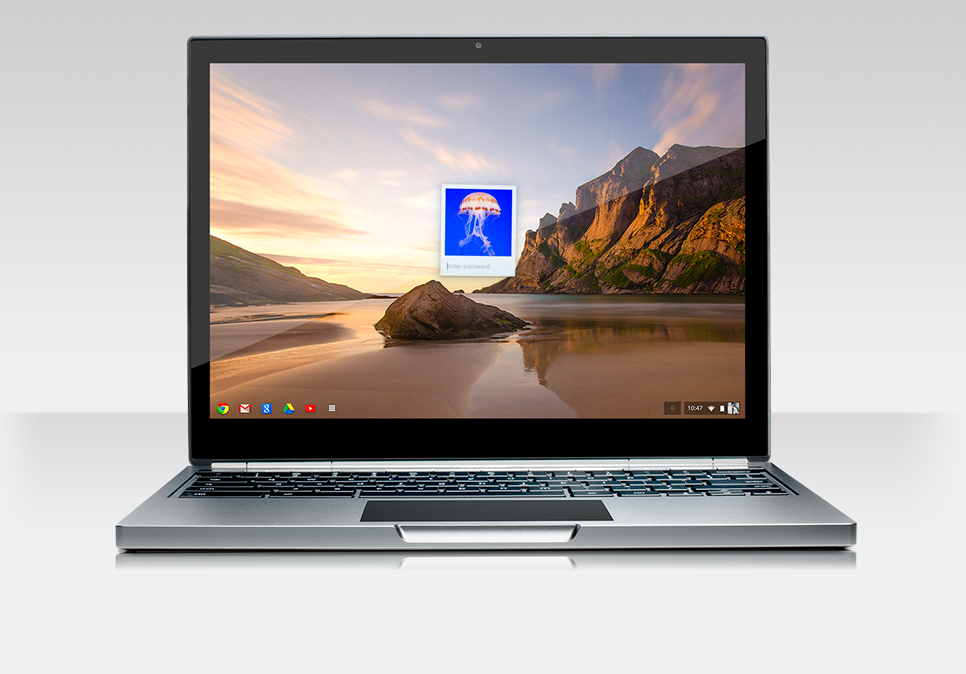
To set up a supervised user on your Chromebook, start on the main sign-in screen and click Add user.
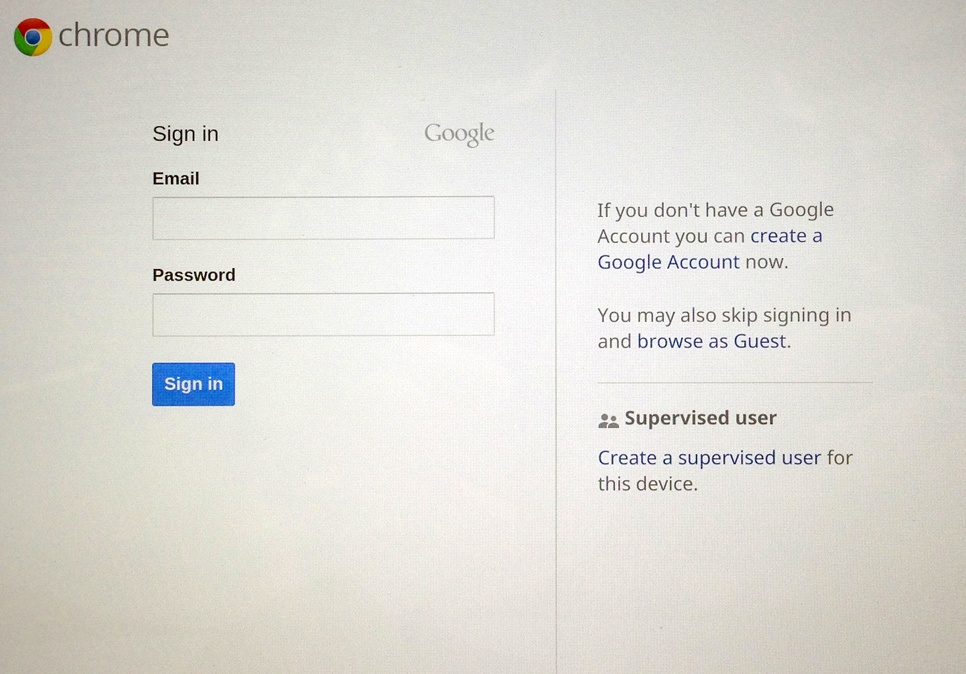
On the right hand side of the screen, select Create a supervised user.
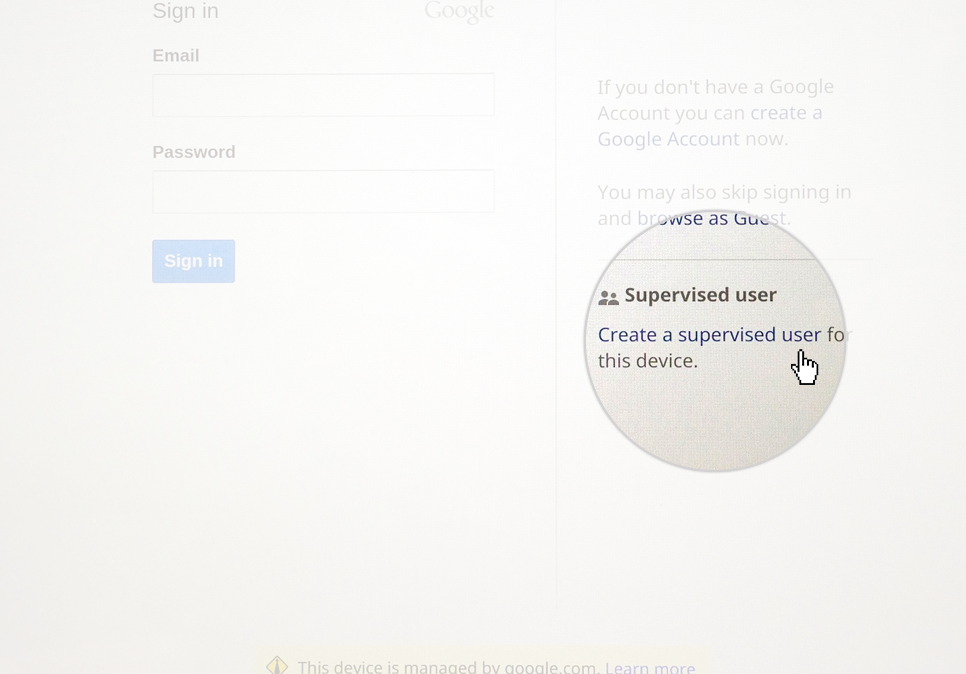
Click Create a supervised user.

Log in to the account that will manage the supervised user and click Next.

Select a username, password, and picture for the supervised user. Click Next.
Limit access to just approved apps and games
Want to share your tablet without sharing all your stuff? On Android tablets running 4.3 and higher, you can create restricted profiles that limit the access that other users have to features and content on your tablet.
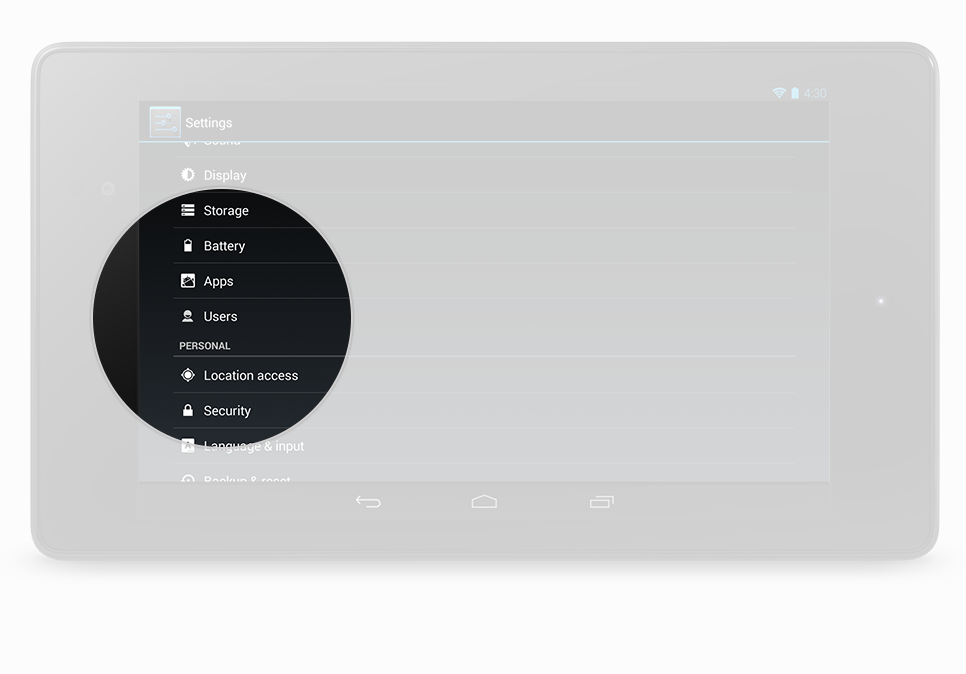
If you’re the tablet owner, touch Settings → Users → Add user or profile.

Touch Restricted profile → New profile, then name the profile.
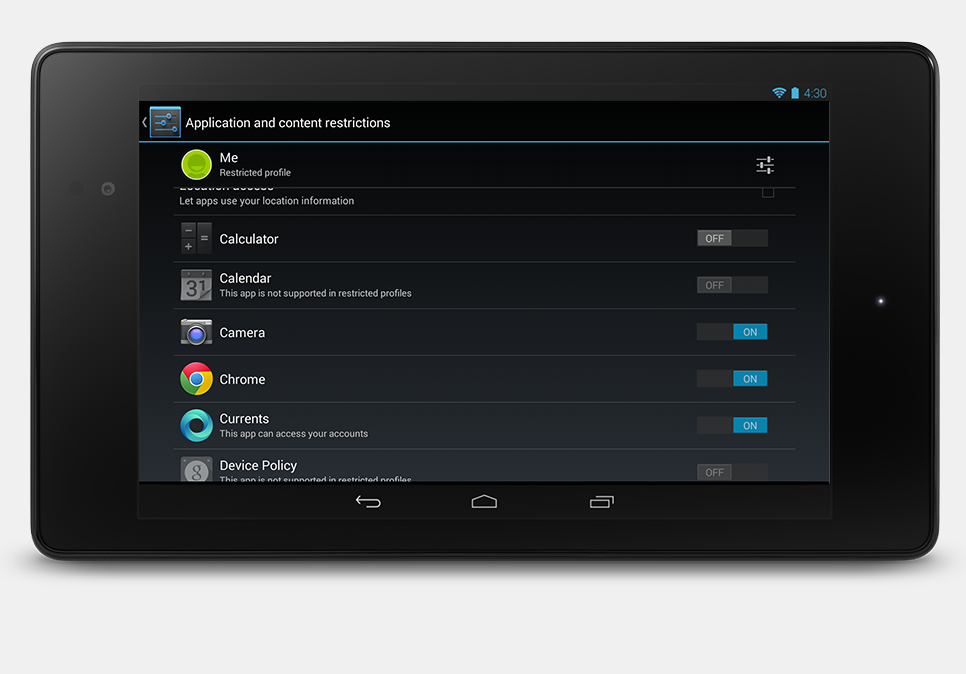
Use the ON/OFF switches and settings to manage access to features, settings, and apps.
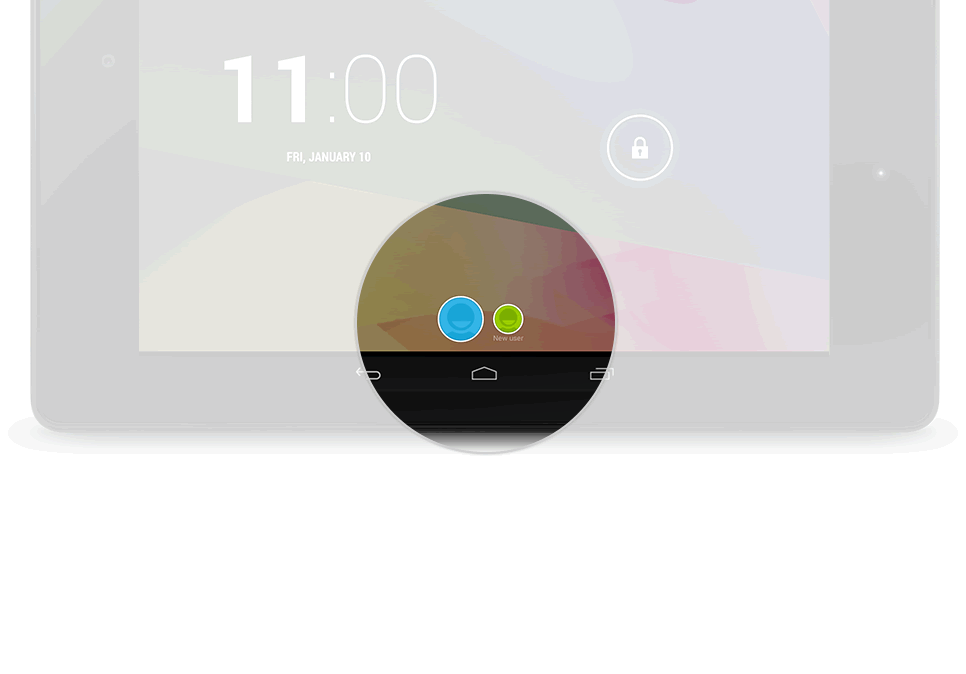
Press the Power button to return to the lock screen, then touch the new profile icon.
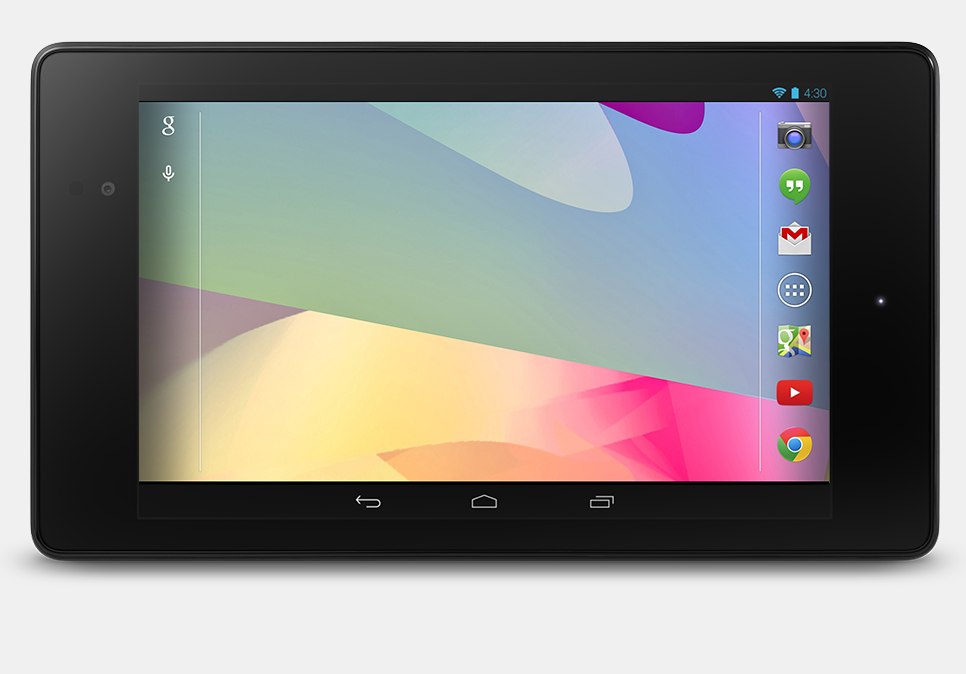
Once it's all set up, the Home screen is empty. Touch the All Apps icon to get started with the new profile.
Get family-friendly results from Search
By enabling SafeSearch, you can filter out most of the mature content that you or your family may prefer to avoid. If an inappropriate result does sneak through, you can report it to Google. We're always working to improve our content filters, and this kind of feedback can help us make SafeSearch better for everyone.
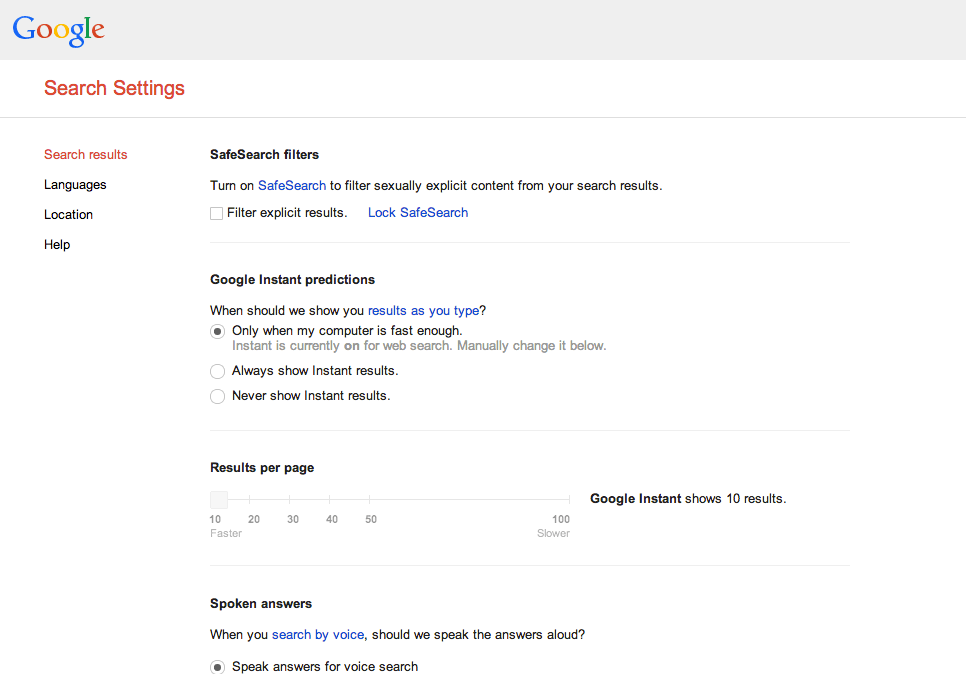
Visit the Search Settings page at www.google.com/preferences.
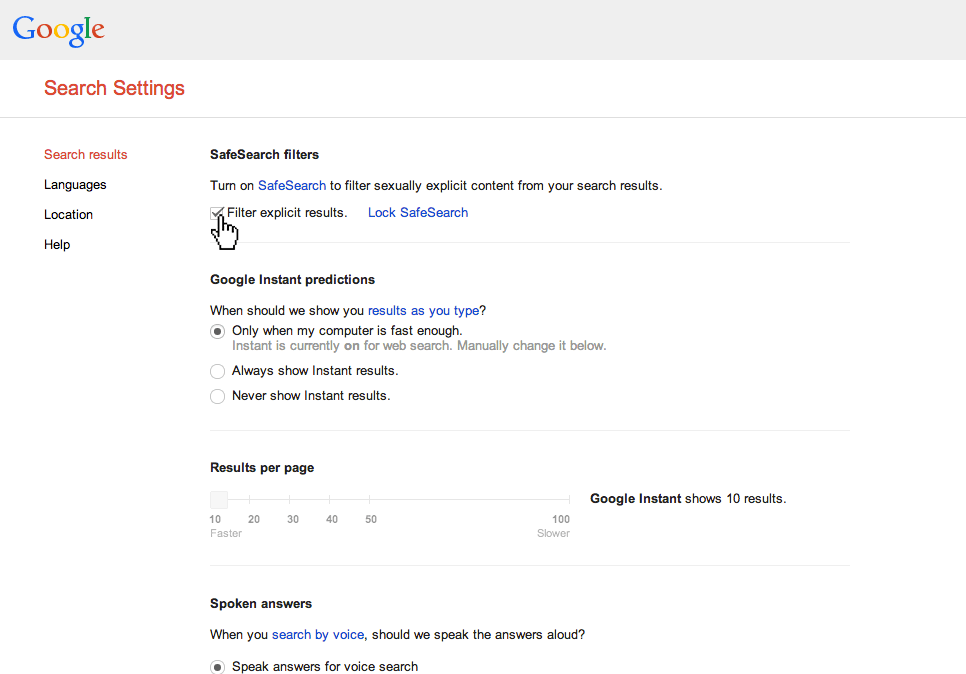
Check the box next to “Filter explicit results”.
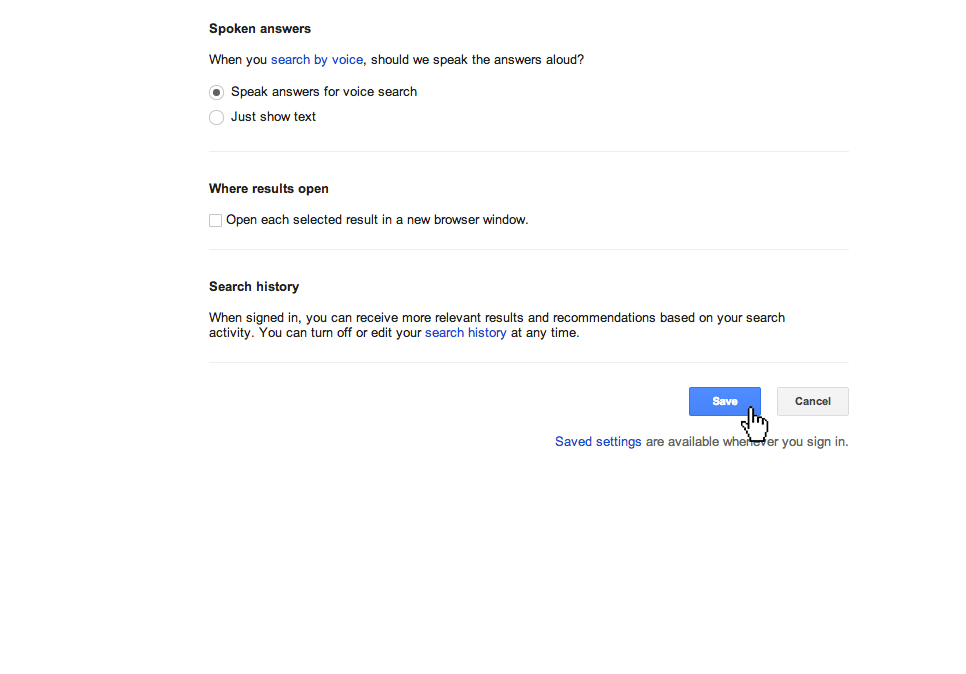
Hit the “save” button at the bottom of the page.
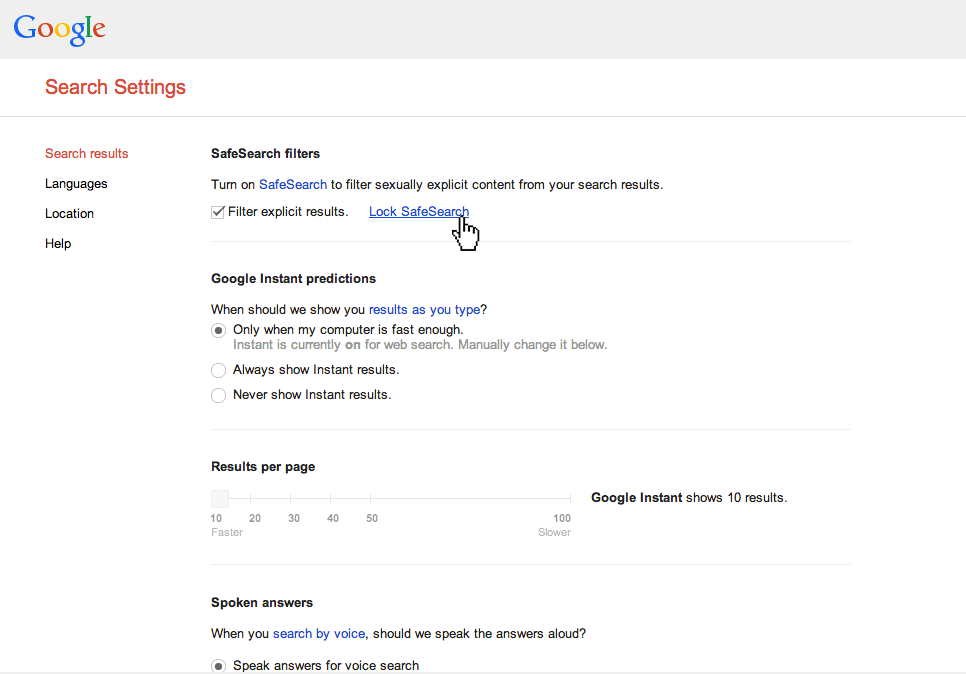
You can click “Lock SafeSearch” to help prevent others from changing your setting. You will be asked to enter your password.
