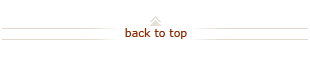How To: Create DAPER Expense Report
For Athletics Use Only
Before You Start
Expense Reports are used to report business and travel expenses (including TCard and receipt-based expenses) for the purpose of expense approval, and the allocation of expenses to the appropriate Project, Task, Award, and Expenditure Type (PTAE). An expense report may also result in a reimbursement to the Payee for eligible out-of-pocket expenses.
- All expenses for a trip or that pertain to a single business purpose should be included in one expense report.
- Create and save your Preferences before entering your first expense report: General preferences, frequently used Allocations, customized Approver information and Events.
- Collect all receipts for a trip or that pertain to one business purpose, organize them by TCard or Cash, and by expense type, then scan and save them on your computer's desktop. You may upload them as soon as you are ready to submit the expense report. You may also fax receipts and supporting documents if desired.
- If a Stanford Travel Card (TCard) was used, the TCard validator must be the preparer of the expense report.
To create a new expense report for an SU Payee (Stanford University student, faculty, staff, or emeritus still on payroll), follow these steps:
- Go to https://ofweb.stanford.edu
- Enter your SUNet ID and password
- Click SU Expense Requests
- Under Create New Transaction, select SU Payee under Expense Report
- Select Athletics Use Only from the Category drop-down list
- Enter the Payee's name (last name, first name)
~ OR ~ Search and select the payee by clicking the search icon (magnifying glass)Note: The payee must be the employee or student who incurred the expenses, and who will receive a reimbursement if one is owed. - Select Rush Processing, if desired
Note: On the Allocations and Approvers page, you will be asked to supply a PTA to which the $35 processing fee will be charged. Some PTAs are restricted and will not allow a processing fee to be charged to them. Check with the PTA approver or a Financial Analyst in your department before applying a rush processing fee.
- Select Payment Method
Notes:- The payment method will auto-fill based upon what the Stanford payee has setup (Electronic or Check) with Payroll. If both Electronic and Check are available for a payee (as for some DAPER staff), select preferred method from the drop down.
- If Check, select Check Delivery Option.
- Enter Business Purpose
Notes:- Review Guidelines for Writing a Clear Business Purpose to ensure your entry meets requirements.
- The first 30 characters will be displayed on Expenditure Reports.
- Select Event Name (optional)
Note: Click Show Event to display the event details, if desired.
~ OR ~ If new event is needed, click Create New Event (See How To: Create New Event) - Provide beneficiary names and information, as appropriate Enter Beneficiary Information
- Click Add
- Select Type (Employee or Non-Employee)
- Enter Name
- Select Non-Resident Alien (Yes or No)
- Enter Amount (USD amount for which the individual was beneficiary)
- Repeat for each individual beneficiary
Notes:
- Student must be entered as Employee.
- Beneficiary of Gift and STAP expenses are not entered here, but will be entered later in the process with the expense line.
- Human subject beneficiaries (participants) are not required, but can be entered if the department desires a record of study participants and amounts paid to be in the transaction.
- Click Next
All expenses for a trip or that pertain to a single business purpose should be included in one expense report.
- Select all Stanford Travel Card transactions that should be applied to the Expense Report
Notes:
- TCard transactions can be sorted to help locate desired transaction(s). Click on the column headers to sort; Preparer Notes, Transaction Date, Days, Merchant Name, Location Note.
- Once TCard transaction lines are selected, click Save before sorting the table differently if other transaction lines need to be sorted in order to be selected.
- Click Next and Previous to view additional transactions if necessary
- Once all desired transactions have been selected, click Next
 Step 4 – Enter Travel Card Expense Information and Details
Step 4 – Enter Travel Card Expense Information and Details
Select expense types that apply to your expenses to see customized instructions:
Airfare
See Admin Guide 5.4.2 for commercial air travel policy:
Special Note: The expense date and expense type will auto-fill for TCard airline expenses. If the expense is for baggage fees, change the expense type from Airline to Ancillary Airline Fee and refer to the Ancillary Airline Fee instructions.Airfare requires specific entries in Details:
- Click Details icon
- If no receipt is provided, please contact airline for duplicate. Airfare receipts are always required
- Select the Class of Ticket, if not pre-populated
Notes:- Business and first class require an explanation in Remarks.
- When Airfare Class of Ticket is Business or First, you must allocate the expense to an unrestricted award and an unallowable expenditure type. In the event a Coach fare was unavailable, you may allocate one-third of the cost to an allowable expenditure type and the remaining two thirds to unallowable.
- Enter the Departure and Destination Airport codes
- Indicate if the flight was round trip or one way
- Select the Travel Booking Method
- Select the Airline
- If the airline expense is for a multi-leg trip, see instructions below:
Itemize a Multi-leg Trip
A Multi-leg trip is defined as a trip in which an overnight stay was required en route to the final destination.
The total airfare amount should be listed as the first itemized expense line (e.g. Line 1-1) in the Itemized Business Expenses section, the rest of the lines should be 0.00 for the Itemized Receipt Amount. Note the Departure and Destination of each leg in the Itemized Remarks field.- Click Itemize
- Click Add Another Row
- Select Airfare from the Expense Type drop-down list
- Select the Class of Ticket
- Enter Departure and Destination Airport codes of the first leg
- Select the Travel Booking Method
- Select the Airline
- Repeat Step 2 - 7 until all legs are listed
- If the airline expense contains another expense that needs to be itemized, see instructions below.
Itemize Expenses
- Enter the dollar amount for the itemized business portion in the Itemized Receipt Amount field in the Itemized Business Expenses section
- Click Add Another Row (if necessary) to itemize each additional business expense
- Enter description in the Remarks field for each itemized line item
Any remaining amount not put on an itemized line will show as personal expenses (see "Personal Expenses" in subtotal).
- Click Return to List
- Continue with more expense items on this screen,
~ OR ~ Click Next
Ancillary Airline Fee
The Ancillary Airline Fee is to be selected for charges that come in as Airfare, but are actually for some other fee charged by the airline, for example:
- Upgrade from Coach to Economy Plus
- Checked baggage
- Reserved seat
- Inflight meals
- Wi-Fi
- Curb-side check-in
- Early boarding
- Select Ancillary Airline Fee from Expense Type drop-down list
Note: If the charge came in as Airfare, you must change the expense type to Ancillary Airline Fee.
- Enter a description of the fee in the Remarks field
- If no receipt will be submitted with the expense report:
Missing Original Receipt
Receipts are required for all expenses of $75 or more, or according to departmental guidelines (some departments require receipts for all expenses). If a required receipt is missing or lost, a copy must be requested from the merchant. If a copy cannot be obtained from the merchant, continue with the following steps:- Click Details icon
- Click Original Receipt Missing checkbox
- Provide an explanation in Remarks field
- Click Return to List
- Continue with more expense items on this screen,
~ OR ~ Click Next
Business Meal
Business Meal is used when paying for a group meal during which business was conducted. This applies to food brought into a meeting or a business meal that takes place at a restaurant. While traveling, any meal with more than one attendee should be entered as a Business Meal. Do not use the Business Meal expense type if alcohol was consumed with the meal. When alcohol is part of a Business Meal, use the Business Meal with Alcohol expense type.
- Select Business Meal from Expense Type drop-down list
- Click Details icon
- Enter the attendee names and Stanford affiliation (employee or student) in the Remarks field
- Enter the Number of Attendees at the meal in the Additional Information section
- If no receipt will be submitted with the expense report:
Missing Original Receipt
Receipts are required for all expenses of $75 or more, or according to departmental guidelines (some departments require receipts for all expenses). If a required receipt is missing or lost, a copy must be requested from the merchant. If a copy cannot be obtained from the merchant, continue with the following steps:- Click Original Receipt Missing checkbox
- Provide an explanation in Remarks field
- Click Return to List
- Continue with more expense items on this screen,
~ OR ~ Click Next
Business Meal with Alcohol
Business Meal is used when paying for a group meal during which business was conducted. This applies to food brought into a meeting or a business meal that takes place at a restaurant. While traveling, any meal with more than one attendee should be entered as a Business Meal. Do not use the Business Meal expense type if alcohol was consumed with the meal. When alcohol is part of a Business Meal, use the Business Meal with Alcohol expense type.
- Select Business Meal with Alcohol from Expense Type drop-down list
- Click Details icon
- Enter the attendee names and Stanford affiliation (employee or student) in the Remarks field
- If no receipt will be submitted with the expense report:
Missing Original Receipt
Receipts are required for all expenses of $75 or more, or according to departmental guidelines (some departments require receipts for all expenses). If a required receipt is missing or lost, a copy must be requested from the merchant. If a copy cannot be obtained from the merchant, continue with the following steps:- Click Original Receipt Missing checkbox
- Provide an explanation in Remarks field
- Itemize the meal into four parts: food, alcohol, tip and tax:
Itemize Meals with Alcohol
- Adjust dollar amount in Itemized Receipt Amount for Itemization 1 to the amount of food purchased
- Click Add Another Row
- Select Alcohol consumed with meal from the Expense Type drop-down list for Itemization 2
- Adjust dollar amount in the Itemized Receipt Amount for Itemization 2 to the amount spent on alcohol
- Click Add Another Row
- Select Tip for meal from the Expense Type drop-down list for Itemization 3
- Adjust the Itemized Receipt Amount for Itemization 3 to the amount of the tip for the meal
- Click Add Another Row
- Select Tax for meal from the Expense Type drop-down list for Itemization 4
- Adjust the amount in the Itemized Receipt Amount in Itemization 4 to the amount of the total tax for the meal
Any remaining amount will show as personal expenses.
- Enter the Number of Attendees at the meal in the Additional Information section
- Click Return to List
- Continue with more expense items on this screen,
~ OR ~ Click Next
Car Rental
The expense date and expense type will auto-fill for TCard car rental expenses.
Car Rental may require a special entry in Details if additional insurance is purchased with the rental.
Car Rental insurance is not reimbursable for U.S. trips (except for Hawaii). If purchased by the traveler, the insurance charge will be treated as a personal expense, and should be itemized as a personal expense in the expense report. See details.
- Click Details icon
- Click Itemize
- Enter Number of Days. Adjust for the length of the rental period in the Itemized Business Expenses section. Based on a 24 hour day, round to the nearest whole day count.
- If no receipt will be submitted with the expense report:
Missing Original Receipt
Receipts are required for all expenses of $75 or more, or according to departmental guidelines (some departments require receipts for all expenses). If a required receipt is missing or lost, a copy must be requested from the merchant. If a copy cannot be obtained from the merchant, continue with the following steps:
- Click Original Receipt Missing checkbox
- Provide an explanation in Remarks field
- Itemize car rental insurance if purchased:
Itemize Expenses
- Enter the dollar amount for the itemized business portion in the Itemized Receipt Amount field in the Itemized Business Expenses section
- Click Add Another Row (if necessary) to itemize each additional business expense
- Enter description in the Remarks field for each itemized line item
Any remaining amount not put on an itemized line will show as personal expenses (see "Personal Expenses" in subtotal).
- Click Return to list
- Continue with more expense items on this screen,
~ OR ~ Click Next
Conference Registration
Remember to keep conference agenda for attachment later.
- Select Conference Registration from Expense Type drop-down list
- Enter all conference attendees and the amount of the payment applicable to each in Remarks field
- If no receipt is provided, please contact conference facilitator for duplicate copy. Conference Registration receipts are always required
- If the expense included other business or personal expenses, itemize expenses:
Itemize Expenses
- Click Details icon for the expense
- Click Itemize
- Enter the dollar amount for the itemized business portion in the Itemized Receipt Amount field in the Itemized Business Expenses section
- Click Add Another Row (if necessary) to itemize each additional business expense
- Enter description in the Remarks field for each itemized line item
Any remaining amount not put on an itemized line will show as personal expenses (see "Personal Expenses" in subtotal).
- Click Return to List
- Continue with more expense items on this screen,
~ OR ~ Click Next
Food
The Food expense type should be used to account for food or meals for team members and/or individuals.
- Select Food from Expense Type drop-down list
- Enter any notes in Remarks field (optional)
- If no receipt will be submitted with the expense report:
Missing Original Receipt
Receipts are required for all expenses of $75 or more, or according to departmental guidelines (some departments require receipts for all expenses). If a required receipt is missing or lost, a copy must be requested from the merchant. If a copy cannot be obtained from the merchant, continue with the following steps:- Click Details icon
- Click Original Receipt Missing checkbox
- Provide an explanation in Remarks field
- Click Return to List
- If alcohol was consumed with meal, itemize the meal into four parts: food, alcohol, tip and tax
Itemize Food, Alcohol, Tip and Tax
- Click Details icon
- Click Itemize
- Adjust dollar amount in Itemized Receipt Amount for Itemization 1 to the amount of food purchased
- Click Add Another Row
- Select Alcohol consumed with meal from the Expense Type drop-down list for Itemization 2
- Adjust dollar amount in the Itemized Receipt Amount for Itemization 2 to the amount spent on alcohol
- Click Add Another Row
- Select Tip for meal from the Expense Type drop-down list for Itemization 3
- Adjust the Itemized Receipt Amount for Itemization 3 to the amount of the tip for the meal
- Click Add Another Row
- Select Tax for meal from the Expense Type drop-down list for Itemization 4
- Adjust the amount in the Itemized Receipt Amount in Itemization 4 to the amount of the total tax for the meal
Any remaining amount will show as personal expenses.
- Click Return to List
- Continue with more expense items on this screen,
~ OR ~ Click Next
Gifts
Remarks (or gift descriptions) and the names of gift recipients are required for Gifts.
- Select Gifts from Expense Type drop-down list
- Enter a description of the gift(s) in the Remarks field (required)
- Click Details icon
- If no receipt will be submitted with the expense report:
Missing Original Receipt
Receipts are required for all expenses of $75 or more, or according to departmental guidelines (some departments require receipts for all expenses). If a required receipt is missing or lost, a copy must be requested from the merchant. If a copy cannot be obtained from the merchant, continue with the following steps:- Click Original Receipt Missing checkbox
- Provide an explanation in Remarks field
- Click Add Recipient
- Select Employee or Non-Employee from the Type drop-down list
- Enter the recipient's name (Last name, First name)
- Enter amount
- Repeat step e – h until all recipients are added
- Click Return to List
- Continue with more expense items on this screen,
~ OR ~ Click Next
Ground Transportation
- Select Ground Transportation from Expense Type drop-down list
- Enter a description of the ground transportation (e.g., train ticket from Boston to New York City, taxi, etc) in the Remarks field
- If the expense included other business or personal expenses, itemize expenses:
Itemize Expenses
- Click Details icon for the expense
- Click Itemize
- Enter the dollar amount for the itemized business portion in the Itemized Receipt Amount field in the Itemized Business Expenses section
- Click Add Another Row (if necessary) to itemize each additional business expense
- Enter description in the Remarks field for each itemized line item
Any remaining amount not put on an itemized line will show as personal expenses (see "Personal Expenses" in subtotal).
- Click Return to List
- Continue with more expense items on this screen,
~ OR ~ Click Next
Lodging
The expense date and expense type will auto-fill for TCard lodging expenses.
Details are required for all Lodging expenses.
- Select Lodging from Expense Type drop-down list
- Click Details icon
- Click Itemize
- If no receipt is provided, please contact the hotel for duplicate copy. Lodging receipts are always required
- If the expense included other business or personal expenses, itemize expenses:
Itemize Expenses
- Enter the dollar amount for the itemized business portion in the Itemized Receipt Amount field in the Itemized Business Expenses section
- Click Add Another Row (if necessary) to itemize each additional business expense
- Enter description in the Remarks field for each itemized line item
Any remaining amount not put on an itemized line will show as personal expenses (see "Personal Expenses" in subtotal).
- The Number of Days field defaults to 1. Adjust this number to reflect the length of the stay. You will see the Daily Rate adjust accordingly.
- Enter Location using the search function in the Additional Information section
- Type the name of the city in the field
- Click the magnifying glass
- Select the city from the pop-up window to verify your selection
- You may use the % sign as a wildcard before and after your search criteria to broaden the results
- Enter the name of the Hotel
- Enter any additional relevant information in the Remarks field
- Click Return to List
- Continue with more expense items on this screen,
~ OR ~ Click Next
Membership Dues
All individual beneficiaries must be entered on the General Information screen.
- Select Membership Dues from Expense Type drop-down list
- Enter a description of the membership in the Remarks field
- If no receipt will be submitted with the expense report:
Missing Original Receipt
Receipts are required for all expenses of $75 or more, or according to departmental guidelines (some departments require receipts for all expenses). If a required receipt is missing or lost, a copy must be requested from the merchant. If a copy cannot be obtained from the merchant, continue with the following steps:- Click Details icon
- Click Original Receipt Missing checkbox
- Provide an explanation in Remarks field
- Click Return to List
- Continue with more expense items on this screen,
~ OR ~ Click Next
Miscellaneous
- The Miscellaneous expense type may be applied to supplies, postage, photocopies, publication printing, books, DSL charges, overseas faculty support, and employee recruitment.
- Itemization is required if more than one item was purchased on the receipt.
- Select Miscellaneous from Expense Type drop-down list
- Enter a description of the items purchased in the Remarks field (required)
- Click Details icon
- If no receipt will be submitted with the expense report:
Missing Original Receipt
Receipts are required for all expenses of $75 or more, or according to departmental guidelines (some departments require receipts for all expenses). If a required receipt is missing or lost, a copy must be requested from the merchant. If a copy cannot be obtained from the merchant, continue with the following steps:- Click Original Receipt Missing checkbox
- Provide an explanation in Remarks field
- If more than one item was purchased on the receipt:
Itemize Miscellaneous Expenses
- Click Itemize
- Enter / modify the item description in the Remarks of the first itemized line item
- Enter the dollar amount in the Itemized Receipt Amount field
- Click Add Another Row (if necessary)
- Select Miscellaneous from Expenditure Type drop-down list
- Enter the item description in the Remarks field
- Enter the dollar amount in the Itemized Receipt Amount field
- For additional itemization repeat steps
- Click Return to List
- Continue with more expense items on this screen,
~ OR ~ Click Next
STAP
- Select STAP from Expense Type drop-down list
- Click Details icon
- If no receipt will be submitted with the expense report:
Missing Original Receipt
Receipts are required for all expenses of $75 or more, or according to departmental guidelines (some departments require receipts for all expenses). If a required receipt is missing or lost, a copy must be requested from the merchant. If a copy cannot be obtained from the merchant, continue with the following steps:- Click Original Receipt Missing checkbox
- Provide an explanation in Remarks field
- Enter employee's name (last name, first name) in the Attendee and Recipient Details section
- If the employee's STAP funds will not fully pay for the course, itemize the line to assign the balance to Conference Registration:
Itemize STAP Funds
- Indicate the amount of STAP funds to be used in the Itemized Receipt Amount field
- Click Add Another Row
- Select Conference Registration from the Itemized Expense Type drop-down list
- Indicate the amount to be applied to Conference Registration fees
- Click Return to List
- Continue with more expense items on this screen,
~ OR ~ Click Next
Subscriptions
- Select Subscriptions from Expense Type drop-down list
- Enter a description of the subscription in the Remarks field
- If no receipt will be submitted with the expense report:
Missing Original Receipt
Receipts are required for all expenses of $75 or more, or according to departmental guidelines (some departments require receipts for all expenses). If a required receipt is missing or lost, a copy must be requested from the merchant. If a copy cannot be obtained from the merchant, continue with the following steps:- Click Details icon
- Click Original Receipt Missing checkbox
- Provide an explanation in Remarks field
- Click Return to List
- Continue with more expense items on this screen,
~ OR ~ Click Next
 Step 5 – Enter Cash or Personal Credit Card Expenses, Per Diem and Mileage
Step 5 – Enter Cash or Personal Credit Card Expenses, Per Diem and Mileage
On the Transaction Lines screen, note the three available tabs:
- Transaction Lines – use this tab to report cash and personal credit card expenses
- Per Diem Expenses – use this tab to report Per Diem expense
- Mileage Expenses – use this tab to report Mileage expenses
Be sure you are on the tab appropriate for the expenses being reported.
Select expense types that apply to your expenses to see customized instructions:
Airfare
See Admin Guide 5.4.2 for commercial air travel policy.
- Enter Date of expense
- Enter receipt amount in Line Amount field
- Select Airfare from the Expense Type drop-down list
- Click Details icon
- If no receipt is provided, please contact airline for duplicate. Airfare receipts are always required
- Select the Class of Ticket
Notes:- Business and first class require an explanation in Remarks.
- When Airfare Class of Ticket is Business or First, you must allocate the expense to an unrestricted award and an unallowable expenditure type. In the event a Coach fare was unavailable, you may allocate one-third of the cost to an allowable expenditure type and the remaining two thirds to unallowable.
- Enter the Departure and Destination Airport codes
- Indicate if the flight was round trip or one way
- Select the Travel Booking Method
- Select the Airline
- If the airline expense is for a multi-leg trip, see instructions below:
Itemize a Multi-leg Trip
A Multi-leg trip is defined as a trip in which an overnight stay was required en route to the final destination.
The total airfare amount should be listed as the first itemized expense line (e.g. Line 1-1) in the Itemized Business Expenses section, the rest of the lines should be 0.00 for the Itemized Receipt Amount. Note the Departure and Destination of each leg in the Itemized Remarks field.- Click Itemize
- Click Add Another Row
- Select Airfare from the Expense Type drop-down list
- Select the Class of Ticket
- Enter Departure and Destination Airport codes of the first leg
- Select the Travel Booking Method
- Select the Airline
- Repeat Step 2 - 7 until all legs are listed
- If the airline expense contains another expense that needs to be itemized, see instructions below.
Itemize Expenses
- Enter the dollar amount for the itemized business portion in the Itemized Receipt Amount field in the Itemized Business Expenses section
- Click Add Another Row (if necessary) to itemize each additional business expense
- Enter description in the Remarks field for each itemized line item
Any remaining amount not put on an itemized line will show as personal expenses (see "Personal Expenses" in subtotal).
- Click Return to List
- Continue with more expense items on this screen,
~ OR ~ Click Next
Ancillary Airline Fee
The Ancillary Airline Fee is to be selected for charges that come in as Airfare, but are actually for some other fee charged by the airline, for example:
- Upgrade from Coach to Economy Plus
- Checked baggage
- Reserved seat
- Inflight meals
- Wi-Fi
- Curb-side check-in
- Early boarding
- Enter Date of expense
- Enter receipt amount in Line Amount field
- Select Ancillary Airline Fee from Expense Type drop-down list
- Enter a description of the fee in the Remarks field
- If no receipt will be submitted with the expense report:
Missing Original Receipt
Receipts are required for all expenses of $75 or more, or according to departmental guidelines (some departments require receipts for all expenses). If a required receipt is missing or lost, a copy must be requested from the merchant. If a copy cannot be obtained from the merchant, continue with the following steps:- Click Details icon
- Click Original Receipt Missing checkbox
- Provide an explanation in Remarks field
- Click Return to List
- Continue with more expense items on this screen,
~ OR ~ Click Next
Business Meal
Business Meal is used when paying for a group meal during which business was conducted. This applies to food brought into a meeting or a business meal that takes place at a restaurant. While traveling, any meal with more than one attendee should be entered as a Business Meal. Do not use the Business Meal expense type if alcohol was consumed with the meal. When alcohol is part of a Business Meal, use the Business Meal with Alcohol expense type.
- Enter Date of expense
- Enter receipt amount in Line Amount field
- Select Business Meal from Expense Type drop-down list
- Click Details icon
- Enter the attendee names and Stanford affiliation (employee or student) in the Remarks field
- Enter the Number of Attendees at the meal in the Additional Information section
- If no receipt will be submitted with the expense report:
Missing Original Receipt
Receipts are required for all expenses of $75 or more, or according to departmental guidelines (some departments require receipts for all expenses). If a required receipt is missing or lost, a copy must be requested from the merchant. If a copy cannot be obtained from the merchant, continue with the following steps:- Click Original Receipt Missing checkbox
- Provide an explanation in Remarks field
- Click Return to List
- Continue with more expense items on this screen,
~ OR ~ Click Next
Business Meal with Alcohol
Business Meal with Alcohol is used when paying for a group meal and alcoholic beverages were consumed during which business was conducted. This applies to food brought into a meeting or a business meal that takes place at a restaurant. While traveling, any meal including alcohol with more than one attendee should be entered as a Business Meal with Alcohol.
- Enter Date of expense
- Enter receipt amount in Line Amount field
- Select Business Meal with Alcohol from Expense Type drop-down list
- Click Details icon
- Enter the attendee names and Stanford affiliation (employee or student) in the Remarks field
- If no receipt will be submitted with the expense report:
Missing Original Receipt
Receipts are required for all expenses of $75 or more, or according to departmental guidelines (some departments require receipts for all expenses). If a required receipt is missing or lost, a copy must be requested from the merchant. If a copy cannot be obtained from the merchant, continue with the following steps:- Click Original Receipt Missing checkbox
- Provide an explanation in Remarks field
- Itemize the meal into four parts: food, alcohol, tip and tax:
Itemize Meals with Alcohol
- Adjust dollar amount in Itemized Receipt Amount for Itemization 1 to the amount of food purchased
- Click Add Another Row
- Select Alcohol consumed with meal from the Expense Type drop-down list for Itemization 2
- Adjust dollar amount in the Itemized Receipt Amount for Itemization 2 to the amount spent on alcohol
- Click Add Another Row
- Select Tip for meal from the Expense Type drop-down list for Itemization 3
- Adjust the Itemized Receipt Amount for Itemization 3 to the amount of the tip for the meal
- Click Add Another Row
- Select Tax for meal from the Expense Type drop-down list for Itemization 4
- Adjust the amount in the Itemized Receipt Amount in Itemization 4 to the amount of the total tax for the meal
Any remaining amount will show as personal expenses.
- Enter the Number of Attendees at the meal in the Additional Information section
- Click Return to List
- Continue with more expense items on this screen,
~ OR ~ Click Next
Car Rental
Car rental insurance is not reimbursable for U.S. trips (except for Hawaii). If purchased by the traveler, the insurance charge will be treated as a personal expense (see details) and should be itemized as a personal expense in the expense report.
- Enter Date of expense
- Enter receipt amount in Line Amount field
- Select Car Rental from Expense Type drop-down list
- Click Details icon
- Adjust the Number of Days field to reflect the length of the rental period – you will see the daily rate adjust accordingly. Based on a 24 hour day, round to the nearest whole day count.
- If no receipt will be submitted with the expense report:
Missing Original Receipt
Receipts are required for all expenses of $75 or more, or according to departmental guidelines (some departments require receipts for all expenses). If a required receipt is missing or lost, a copy must be requested from the merchant. If a copy cannot be obtained from the merchant, continue with the following steps:- Click Original Receipt Missing checkbox
- Provide an explanation in Remarks field
- If car rental insurance is purchased, itemize the charge as a personal expense:
Itemize Expenses
- Click Itemize
- Enter the dollar amount for the itemized business portion in the Itemized Receipt Amount field in the Itemized Business Expenses section
- Click Add Another Row (if necessary) to itemize each additional business expense
- Enter description in the Remarks field for each itemized line item
Any remaining amount not put on an itemized line will show as personal expenses (see "Personal Expenses" in subtotal).
- Click Return to List
- Continue with more expense items on this screen,
~ OR ~ Click Next
Conference Registration
Remember to keep conference agenda for attachment later.
- Enter Date of expense
- Enter receipt amount in Line Amount field
- Select Conference Registration from Expense Type drop-down list
- Enter all conference attendees and the amount of the payment applicable to each in the Remarks field
- If no receipt is provided, please contact conference facilitator for duplicate copy. Conference Registration receipts are always required
- If there are multiple conferences registered and/or the expenses included other business or personal expenses, itemize expenses:
Itemize Expenses
- Click Details icon for the expense
- Click Itemize
- Enter the dollar amount for the itemized business portion in the Itemized Receipt Amount field in the Itemized Business Expenses section
- Click Add Another Row (if necessary) to itemize each additional business expense
- Enter description in the Remarks field for each itemized line item
Any remaining amount not put on an itemized line will show as personal expenses (see "Personal Expenses" in subtotal).
- Click Return to List
- Continue with more expense items on this screen,
~ OR ~ Click Next
Food
The Food expense type should be used to account for food or meals for team members and/or individuals.
- Enter Date of expense
- Enter receipt amount in Line Amount field
- Select Food from Expense Type drop-down list
- Enter any notes in Remarks field (optional)
- If no receipt will be submitted with the expense report:
Missing Original Receipt
Receipts are required for all expenses of $75 or more, or according to departmental guidelines (some departments require receipts for all expenses). If a required receipt is missing or lost, a copy must be requested from the merchant. If a copy cannot be obtained from the merchant, continue with the following steps:- Click Details icon
- Click Original Receipt Missing checkbox
- Provide an explanation in Remarks field
- Click Return to List
- If alcohol was consumed with meal, itemize the meal into four parts: food, alcohol, tip and tax
Itemize Food, Alcohol, Tip and Tax
- Click Details icon
- Click Itemize
- Adjust dollar amount in Itemized Receipt Amount for Itemization 1 to the amount of food purchased
- Click Add Another Row
- Select Alcohol consumed with meal from the Expense Type drop-down list for Itemization 2
- Adjust dollar amount in the Itemized Receipt Amount for Itemization 2 to the amount spent on alcohol
- Click Add Another Row
- Select Tip for meal from the Expense Type drop-down list for Itemization 3
- Adjust the Itemized Receipt Amount for Itemization 3 to the amount of the tip for the meal
- Click Add Another Row
- Select Tax for meal from the Expense Type drop-down list for Itemization 4
- Adjust the amount in the Itemized Receipt Amount in Itemization 4 to the amount of the total tax for the meal
Any remaining amount will show as personal expenses.
- Click Return to List
- Continue with more expense items on this screen,
~ OR ~ Click Next
Gifts
Remarks (or gift descriptions) and the names of gift recipients are required for Gifts.
- Enter Date of expense
- Enter receipt amount in Line Amount field
- Select Gifts from Expense Type drop-down list
- Enter a description of the gift(s) in the Remarks field (required)
- Click Details icon
- If no receipt will be submitted with the expense report:
Missing Original Receipt
Receipts are required for all expenses of $75 or more, or according to departmental guidelines (some departments require receipts for all expenses). If a required receipt is missing or lost, a copy must be requested from the merchant. If a copy cannot be obtained from the merchant, continue with the following steps:- Click Original Receipt Missing checkbox
- Provide an explanation in Remarks field
- Click Add Recipient
- Select Employee or Non-Employee from the Type drop-down list
- Enter the recipient's name (Last name, First name)
- Enter amount
- Repeat step g – j until all recipients are added
- Click Return to List
- Continue with more expense items on this screen,
~ OR ~ Click Next
Ground Transportation
- Enter Date of expense
- Enter receipt amount in Line Amount field
- Select Ground Transportation from Expense Type drop-down list
- Enter a description of the ground transportation (e.g., train ticket from Boston to New York City, taxi, etc) in the Remarks field
- If the expense included other business or personal expenses, itemize expenses:
Itemize Expenses
- Click Details icon for the expense
- Click Itemize
- Enter the dollar amount for the itemized business portion in the Itemized Receipt Amount field in the Itemized Business Expenses section
- Click Add Another Row (if necessary) to itemize each additional business expense
- Enter description in the Remarks field for each itemized line item
Any remaining amount not put on an itemized line will show as personal expenses (see "Personal Expenses" in subtotal).
- Click Return to List
- Continue with more expense items on this screen,
~ OR ~ Click Next
Lodging
- Enter Date of expense
- Enter receipt amount in Line Amount field
- Select Lodging from Expense Type drop-down list
- Click Details icon
- If no receipt is provided, please contact the hotel for duplicate copy. Lodging receipts are always required
- If the expense included other business or personal expenses, itemize expenses:
Itemize Expenses
- Click Itemize
- Enter the dollar amount for the itemized business portion in the Itemized Receipt Amount field in the Itemized Business Expenses section
- Click Add Another Row (if necessary) to itemize each additional business expense
- Enter description in the Remarks field for each itemized line item
Any remaining amount not put on an itemized line will show as personal expenses (see "Personal Expenses" in subtotal).
- The Number of Days field defaults to 1. Adjust this number to reflect the length of the stay. You will see the Daily Rate adjust accordingly.
- Enter Location using the search function in the Additional Information section
- Type the name of the city in the field
- Click the magnifying glass
- Select the city from the pop-up window to verify your selection
- You may use the % sign as a wildcard before and after your search criteria to broaden the results
- Enter the name of the Hotel
- Enter any additional relevant information in the Remarks field
- Click Return to List
- Continue with more expense items on this screen,
~ OR ~ Click Next
Membership Dues
All individual beneficiaries must be entered on the General Information screen.
- Enter Date of expense
- Enter receipt amount in Line Amount field
- Select Membership Dues from Expense Type drop-down list
- Enter a description in the Remarks field
- If no receipt will be submitted with the expense report:
Missing Original Receipt
Receipts are required for all expenses of $75 or more, or according to departmental guidelines (some departments require receipts for all expenses). If a required receipt is missing or lost, a copy must be requested from the merchant. If a copy cannot be obtained from the merchant, continue with the following steps:- Click Details icon
- Click Original Receipt Missing checkbox
- Provide an explanation in Remarks field
- Click Return to List
- Continue with more expense items on this screen,
~ OR ~ Click Next
Miscellaneous
- The Miscellaneous expense type may be applied to supplies, postage, photocopies, publication printing, books, DSL charges, overseas faculty support, and employee recruitment.
- Itemization is required if more than one item was purchased on the receipt.
- Enter Date of expense
- Enter receipt amount in Line Amount field
- Select Miscellaneous from Expense Type drop-down list
- Enter a description of the items purchased in the Remarks field (required)
- Click Details icon
- If no receipt will be submitted with the expense
report:
Missing Original Receipt
Receipts are required for all expenses of $75 or more, or according to departmental guidelines (some departments require receipts for all expenses). If a required receipt is missing or lost, a copy must be requested from the merchant. If a copy cannot be obtained from the merchant, continue with the following steps:- Click Original Receipt Missing checkbox
- Provide an explanation in Remarks field
- If more than one item was purchased on the receipt:
Itemize Miscellaneous Expenses
- Click Itemize
- Enter / modify the item description in the Remarks of the first itemized line item
- Enter the dollar amount in the Itemized Receipt Amount field
- Click Add Another Row (if necessary)
- Select Miscellaneous from Expenditure Type drop-down list
- Enter the item description in the Remarks field
- Enter the dollar amount in the Itemized Receipt Amount field
- For additional itemization repeat steps
- Click Return to List
- Continue with more expense items on this screen,
~ OR ~ Click Next
STAP
- Enter Date
- Enter Line Amount
- Select STAP from Expense Type drop-down list
- Click Details icon
- If no receipt will be submitted with the expense report:
Missing Original Receipt
Receipts are required for all expenses of $75 or more, or according to departmental guidelines (some departments require receipts for all expenses). If a required receipt is missing or lost, a copy must be requested from the merchant. If a copy cannot be obtained from the merchant, continue with the following steps:- Click Original Receipt Missing checkbox
- Provide an explanation in Remarks field
- Enter employee's name (last name, first name) in the Attendee and Recipient Details section
- If the employee's STAP funds will not fully pay for the course,
itemize the line to assign the balance to Conference Registration:
Itemize STAP Funds
- Indicate the amount of STAP funds to be used in the Itemized Receipt Amount field
- Click Add Another Row
- Select Conference Registration from the Itemized Expense Type drop-down list
- Indicate the amount to be applied to Conference Registration fees
- Click Return to List
- Continue with more expense items on this screen,
~ OR ~ Click Next
Subscriptions
- Enter Date of expense
- Enter receipt amount in Line Amount field
- Select Subscriptions from Expense Type drop-down list
- Enter a description of the subscription in the Remarks field
- If no receipt will be submitted with the expense report:
Missing Original Receipt
Receipts are required for all expenses of $75 or more, or according to departmental guidelines (some departments require receipts for all expenses). If a required receipt is missing or lost, a copy must be requested from the merchant. If a copy cannot be obtained from the merchant, continue with the following steps:- Click Details icon
- Click Original Receipt Missing checkbox
- Provide an explanation in Remarks field
- Click Return to List
- Continue with more expense items on this screen,
~ OR ~ Click Next
Per Diem – Individual Travel
Individual Travel per diem should be used for meals for an individual's trip.
- Click Per Diem Expenses tab
- Enter Start Date
Note: Individual Travel will display as the default expense type.
- Enter Location as "DAPER" (if not already set in preferences)
- Enter any notes in Remarks field
- Enter Number of Days
- Click Details icon
- Click Generate Per Diem (to view reimbursable amount)
- If meals need to be deducted from Per Diem, select appropriate checkboxes and click Recalculate
- Click Return to List
- Continue with more expense items on this screen,
~ OR ~ Click Next
Mileage Expenses – Courtesy Car
- Click Mileage Expenses tab
- Enter Expense Date
- Select Courtesy Car from Expense Type drop-down list
- Determine distance in miles using Google Maps
- Enter Miles
- Click Calculate
- Continue with more expense items,
~ OR ~ Click Next
Mileage Expenses – Mileage
Mileage refers to miles travelled in a personal automobile. See Mileage Reimbursement Rates.
- Click Mileage Expenses tab
- Enter Expense Date
- Select Mileage from Expense Type drop-down list
- Enter From and To Locations in Remarks field
- Determine distance in miles using Google Maps
- Enter Miles
- Click Calculate
- Continue with more expense items,
~ OR ~ Click Next
 Step 6 – Allocate to PTAEs on Allocations and Approvers Screen
Step 6 – Allocate to PTAEs on Allocations and Approvers Screen
PTAs for each line must be designated before expenditure types can be selected. Designate PTAs using any combination of these 3 options:
Manually Enter PTAEs
- Enter Project, Task, Award information for each line
- Select Expenditure Type for each line. A commonly used expenditure type may appear. If the field is blank, select from the drop-down list.
Apply My Allocations Preferences
- Click the radio button to select one, multiple or all expense lines
- Select one of the pre-set expense allocations from My Allocation drop-down list
Note: See How To: Set My Allocation Preferences.
- Click Apply
- Select Expenditure Type for each line. A commonly used expenditure type may appear. If the field is blank, select from the drop-down list.
Update / Split Allocations
- To enter a new PTA (not in My Allocations) and allocate to one, multiple, or all expense lines, and/or
- To enter a split PTA allocation and allocate to one, multiple, or all expense lines
- Click the radio button to select expense lines to be allocated
- Click Update Allocation
- Select an Allocation Method
- Equal Split
- Amount Split
- Percentage Split
- Click Add Another Row to provide space to enter each PTA to be in the split
- Enter Project, Task, Award information (PTAs)
- Enter Percentage of split for each PTA, if necessary
- Enter Allocation Reason to describe the reason for allocation to multiple PTAs (optional)
Save Allocation in My Allocation Preferences
You may save this allocation in your My Allocation Preferences for use again.
- Click Add Allocation Set to My Allocations checkbox
- Enter the Allocation Name
- Click Apply
- Select Expenditure Type for each line. A commonly used expenditure type may appear. If the field is blank, select from the drop-down list.
 Step 7 – Designate Approvers on Allocations and Approvers Screen
Step 7 – Designate Approvers on Allocations and Approvers Screen
Designate approver(s) using any combination of these 3 options:
Apply My Approvers Preferences
- Select one of the pre-set approvers from My Approvers drop-down list
- Click Apply
- Enter the approver's sequence or send in parallel (enter 1,2,3 for sequence; assign all approver's "1" for in parallel routing)
- Enter Notes to each approver (if needed)
- Click Next when the Approver Routing List is complete
Notes:
- FYI Recipients do not "approve" the expense report
- If you delete an approver by mistake, click Populate/Refresh to return to original default approver.
- If you feel an approver is incorrect for a PTA, please have that approver put in a HelpSU request to have the authority updated.
Populate Default Approver(s)
- To add default PTA approver(s), click Populate/Refresh
Note: Approvers that display when Populate/Refresh is selected will have the appropriate approval authority for the PTAs. If you have allocated to more than one PTA, there could be more than one approver showing in the approver routing list.
- Enter the approver's sequence or send in parallel (enter 1,2,3 for sequence; assign all approver's "1" for in parallel routing)
- Enter Notes to each approver (if needed)
- Click Next when the Approver Routing List is complete
Notes:
- FYI Recipients do not "approve" the expense report
- If you delete an approver by mistake, click Populate/Refresh to return to original default approver.
- If you feel an approver is incorrect for a PTA, please have that approver put in a HelpSU request to have the authority updated.
Manually Add Approver(s) / FYI Recipient(s)
- Click Add
- Click the magnifying glass icon
- Enter the approver's name (Last name, First name)
- Click Go
- Click Quick Select icon next to the approver's name
- Select Approver or FYI from Approver / FYI drop-down list
- Enter the approver's sequence or send in parallel (enter 1, 2, 3 for sequence; assign all approver's "1" for in parallel routing).
- Enter Notes to each approver (if needed)
- Click Next when the Approver Routing List is complete
Notes:
- FYI Recipients do not "approve" the expense report
- If you delete an approver by mistake, click Populate/Refresh to return to original default approver. There must be a "Yes" displaying in the default approver column for at least one approver per PTA.
- If you feel an approver is incorrect for a PTA, please have that approver put in a HelpSU request to have the authority updated.
 Step 8 – Apply Advance (if applicable)
Step 8 – Apply Advance (if applicable)
The Advance step will appear in the workflow train if the payee has an advance waiting to be applied to an expense report. You may apply advance funds or skip this step if the outstanding advance does not apply to this expense report.
Apply Advance
- Click the flashlight next to the Advance Number field
- Click Go to see all available advances
- Select applicable advance from the list
- Enter the amount to be applied
- Click Next
Do Not Apply Advance
- Enter An advance does not apply in Remarks field
- Click Next
 Step 9 – Attach Receipts / Backup Document
Step 9 – Attach Receipts / Backup Document
All expense reports must include receipts and other supporting documentation.
Upload Attachments Directly to a Line on the Review Page
- Scan or use a smartphone to photograph required receipts and documents to be attached to the transaction into a file
- Name each file with a unique name and save on your computer
Note: Allowed file formats include .pdf, .jpg, .png, .doc, .docx, .xls, .xlsx.
- Click green plus sign
- Click Browse to navigate to file
- Select file and click Open
- Repeat until all files for the line are in Files ready to upload
- Click Upload file(s). File(s) will appear in View Attachments
- Click Close
- Green plus sign changes to paper clip to indicate file(s) attached
Upload Attachments to the Transaction Using Attach/View Receipts
- Scan or use a smartphone to photograph required receipts and documents to be attached to the transaction into a file
- Name each file with a unique name and save on your computer
Note: Allowed file formats include .pdf, .jpg, .png, .doc, .docx, .xls, .xlsx.
- Click Attach/View Receipts button to open the Attachments window
- Do Not select a line
- Click Browse to navigate to file
- Select file and click Open
- Repeat until all files are in Files ready to upload
- Click Upload file(s). File(s) will appear in View Attachments
- Files attached to the transaction display N/A in the Expense Source and For Transaction Line(s) columns
- Click Close to close the Attachments window
Reassign Attachments to a Line (if required)- Click Attach/View Receipts button to open the Attachments window
- Scroll down and select the Reassign icon for the attachment
- Select the Document Type
- Select the line to which the attachment is to be reassigned
- Click Save
- Repeat for all uploaded attachments that must be reassigned to a line
Fax Attachments
- Click Attach/View Receipts on the Transaction Review screen
- Click Bar Code Cover Page on the Attach/View Receipts window and print
- Close the Bar Code Cover Page window
- Send an individual fax for each line that requires an attachment
- Send a fax containing all other receipts and documents
- Click Attach/View Receipts to open the Attachments window. Faxes will display in the View Attachments section, attached at the transaction level.
- Reassign attachments to a line if required
- Select the Reassign icon for the attachment
- Select the Document Type
- Select the line to which the attachment is to be reassigned
- Click Save
- Repeat for all faxed attachments that must be reassigned to a line
- Click Close to close the Attachments window
- Review the transaction carefully for completeness, accuracy, and policy compliance. See the tabs marked Expense Lines, Expense Allocations, Approvers, and Approval Notes for additional information
Note: Use the Back button, if necessary, to return to previous pages for corrections.
- Click Submit to submit the transaction once all receipts and backup documents have been attached
What's Next?
- The expense report will be routed to the appropriate approver.
- Return to Expense Report How Tos.