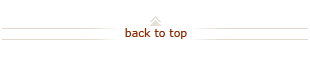How To: Run, Print, Save or Export ReportMart3 Reports on a Mac
Who does this? Stanford Administrative Staff using ReportMart3 from a Mac
When? Reconciling Oracle Financials' transactions (purchases, expenditures, reimbursements, etc.) or managing funds. Exporting reports to Excel is a useful tool for comprehensive analysis
How? Using ReportMart3, Adobe Reader or Microsoft Excel applications. Learn about requesting access to ReportMart3.
On this page:
- Launch ReportMart3 from Citrix/Connect
- Find and Run a Report
- Print or Save Report as PDF, or Export to Excel
- Navigate in ReportMart3
Launch ReportMart3 from a Mac via Citrix/Connect (3 steps)

Log into the Citrix/Connect web site:
- Using any browser (Safari or Firefox) access the Connect/Citrix web site at http://connect.stanford.edu.
- Log in to ReportMart3 and click Mac Users – Click here to access Citrix link.
~ OR ~

Download the Citrix/Connect client:
Note: If this is your first time using Citrix/Connect, download the Citrix client. Otherwise, proceed to Step 3.
- Under Message Center, click MetaFrame Presentation Server Client for OSX systems link to trigger the installation.
- Follow the prompts to install Citrix/Connect.

Log into ReportMart3 via Citrix/Connect:
- From the Citrix/Connect web site, enter your SUNet ID and password.
- Click Log In button.
- Click the ReportMart3 icon. You may have additional application icons if you access to other applications (i.e. ReportMart1, Grants.gov, etc.).
- Click OK button on the Opening launch.ica confirmation window.
- Click OK button on the Computer and Network Policy Notice to begin launching ReportMart3. A status bar displays progress.
- Click Yes button in response to the Security Alert.
- Enter your SUNet ID and password in the WebLogin screen.
- Click the ReportMart3 URL address.
Note 2: The Citrix/Connect icon will be added to your dock.
Note 2: For detailed instructions, including screen shots, see Resources: Launching ReportMart3 from a Mac via Citrix/Connect.
Find and Run a Report (4 steps)

Launch ReportMart3 from a Mac via Citrix/connect

Find a report from a Category:
- Click the + by Corporate Categories.
- Click All Reports.
- Scroll down the list to the report name.
- Click the report title link.

Find a report using search:
- Enter part of the Title of the report in the Search field.
- Click Search button.
- Click the report title link.
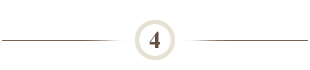
Enter search terms in the Prompts page and run report:
- Enter the Prompts needed to find the data.
- Click Run button.
Note 2: If you know all the prompt values enter them directly on the prompt screen. If you need to access 'Lists of Values' to choose a value click on Advanced Prompts at the top of the prompt panel. See Resources & Job Aids: Using Advanced Prompts in ReportMart3.
Note 3: You may copy and paste prompt values from another source (a Word document or Excel spreadsheet) on your desktop. You will need to use Mac commands to copy (apple+C), use the PC keyboard shortcut to paste (Control+V). When you paste the information in the prompt box, the PC-based server you are using only recognizes PC commands.
Print or Save Report as PDF, or Export to Excel (5 steps)

Follow the steps in Find and Run a Report.

Re-display the report to the desired format:
- Select the view of the report you want to display. The default is All Tabs. Other options vary depending on the report. They may include Full Display or Brief Display.
- Click PDF View button as needed.
Note 2:

To print a report:
- Click Print button in the Adobe Acrobat menu bar.
- Select the printer.
- Click OK button.
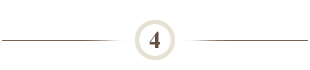
Save the report ouput as a PDF file on your hard drive:
- Click Save button in the Adobe Acrobat menu bar.
- From the Save a Copy… dialogue box, open the Save in pull down list and select C$ on 'client'(V:).
- Click Allow button to approve access to your C drive.
- Select the desired folder you wish to save the PDF report to (Desktop or other).
- Enter a meaningful File name.
- Click Open button.
- Click Save button.
- Click Allow button to give write access to your C drive.
Note 2: The PDF is downloaded to the folder you indicated.
Note 3: For detailed instructions, including screen shots, see Resources: Saving ReportMart3 Report Output via Citrix/Connect on a Mac.
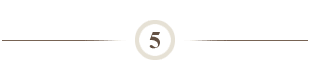
Export the report:
- Click
 Export.
Export. - Select Save button when asked Do you want to open or save this file?.
- Click Allow button to approve access to your C drive.
- From the Save As… dialogue box, open the Save in pull down list and select C$ on 'client'(V:).
- Select the desired folder you wish to save the PDF report to (Desktop or other).
- Click Open button.
- Edit the File name as desired.
- Click Save button.
- Click Allow button to give write access to your C drive.
- From the Download complete dialogue box,
- Click Open to open the Excel file within Internet Explorer.
- Click Close to navigate to it independently and double click to open it.
~ OR ~
Note 2: The Excel spreadsheet is downloaded to the folder you indicated.
Note: For detailed instructions, including screen shots, see Resources: Saving ReportMart3 Report Output via Citrix/Connect on a Mac.
Navigate in ReportMart3 (2 steps)

Navigating in ReportMart3:
- To minimize a report, click the minimize icon in the top, right corner of the page.
- To maximize a report, click the restore icon at the bottom of the Ctrix iCA window.
- To close a report, click the X icon in the top, right corner of the page.
- To minimize the ReportMart3 portal, click the yellow minimize button (same as you would for any Mac application).
- To restore ReportMart3, click on the Citrix iCA Client icon or the iCA ReportMart icon in your dock.
Note 2: Click on the Home icon to go back to the main ReportMart3 portal or search for a new report title by number, title, or category. You may launch another report while the first report is active.
For detailed instructions, including screen shots, see Resources: Navigating in ReportMart3 through Citrix/Connect on a Mac.

Log out of ReportMart3:
- Click the lock log off icon. You will get a message that you have logged off.
- Click the Close browser button.
- Click Yes to confirm that you want to close the window.
What Happens Next?
- Report data may be used to reconcile Oracle Financials' transactions, such as purchase requisitions, expense reports / reimbursements, or journal expenditures.
Questions?
- For additional help, submit a HelpSU ticket. Select Request Category Administrative Applications and Request Type ReportMart3.
- For additional training, take FIN-0320: ReportMart3 for Oracle Financials.