Installing Junos Pulse
- When logging into Bastion through the website (https://irt-bastion.stanford.edu), there will be a button marked "Start." Click the link, and select "Trust" to complete the download of the Pulse software.
- You will need the recommended Java version to downloand the software; to see whether you currently have the correct version of Java for your system, you can visit the link http://java.com/en/download/installed.jsp and click the "Verify" button. If you update your Java, restart your browser and log in again.
- If your installed version of Java is not the most secure one, a dialog box will pop up when you attempt to install Pulse:
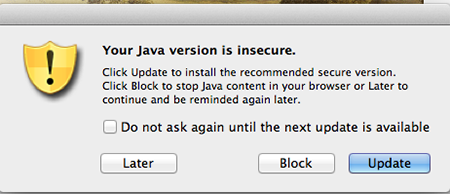
Click "Update" to go to the Java page and download the updated version. Click "Agree" to finish downloading. Install (the download page should have a link to installation instructions if needed), and then restart your browser.
- Reopen the browser and again visit "irt-bastion.stanford.edu", and click "Start."
- When trying to start Pulse, you may get an alert from Java:

Click "Run" to continue.
- Got an alert page instead of downloading software? Scroll down this page to the Troubleshooting section.
- When the software starts to download, you may receive an alert that software is about to download:

Click "Yes" to continue.
- If you're successful, the Junos Pulse application will begin downloading:

Enter your computer's password to allow the software to install.
If your browser does NOT start downloading Pulse, it's likely that, though Java is installed, it isn't fully activated. Some browsers (like Safari) have Java turn itself off for security reasons. You can test/activate your Java by visiting http://java.com/en/download/installed.jsp. It may also be easier to complete the login/download with another browser such as Firefox.
- You know you are finally connected when the Pulse client is installed and running; you should see this Pulse window:

And you're up and running! Keep the window open, and click "Disconnect" when you're ending your session.
Now that you've gone through the initial installation and setup, your subsequent logins will be much simpler: see Logging Into Bastion With Pulse.
Troubleshooting
After clicking "Start" on the Pulse login page, you may have been sent to this page instead:

If that happens, something's gone wrong. Instead of clicking the links on the page, try these steps:
- Make sure Java is up to date: test your version athttp://java.com/en/download/installed.jsp
- Clear your Java cache:
- Mac: System Preferences > Java Control Panel
- Under "Temporary Internet Files," click Settings
- Click Delete Files, and then OK to confirm.
- (More at http://www.java.com/en/download/help/mac_java_cache.xml)
- PC: http://www.java.com/en/download/help/plugin_cache.xml
- Mac: System Preferences > Java Control Panel
- Clear your browser cache: http://www.wikihow.com/Clear-Your-Browser%27s-Cache
- Reboot your computer, and try to log in again at irt-bastion.stanford.edu.
- If that doesn't work, try again with a different browser.
Uninstalling Network Connect
After switching to Junos Pulse, you MAY wish to completely uninstall Network Connect (unless you need it to access the Stanford VPN, in order to connect with Stanford resources from off-campus locations).
Mac
- Open Network Connect. Instead of logging in, go to the "Network Connect" menu (in the top menu bar to the left of "File") and select "Uninstall Network Connect."
- Then, delete the support files manually by moving them to the trash:
- Empty the trash.
- Reinstall Network Connect:
Windows
- Click Programs and Features.
- Select each Juniper Networks component, one at a time, and click Uninstall.
- Reboot the computer when all Juniper Network components have been uninstalled.
- Log back into the PC, go to irt-bastion.stanford.edu, and follow the instructions to reinstall the latest version of the Network Connect client.
Uninstalling Bastion on Windows
- Delete cookies, temporary files and prefetch files from your computer.
- Delete the Java files:
- Control Panel->Java->Temporary Internet Files->Settings->Delete Files.
- Delete the JuniperSetupClientControl Class files and JuniperSetupClientControlXP Class:
- Control Panel->Internet Options -> Browsing History Tab -> Settings -> ViewObjects -> Select the above two files and delete them.
- Go to Control Panel -> Add/Remove Programs -> Remove all Juniper Programs
- Go to Control Panel -> Internet Options -> General -> Settings -> View Objects -> Delete all the ActiveX Components installed by Juniper
- Then go to C:\Documents and Settings\<username>\Application Data\JuniperNetworks\setup\ and run uninstall.exe (path might differ for Win-7 OS)
- Go to C:\Documents and Settings\<username>\Application Data\ and delete the Juniper Networks Folder (path might differ for Win-7 OS)
- Go to C:\Documents and Settings\All Users\Application Data\ and delete the Juniper Networks Folder (path might differ for Win-7 OS)
- Go to C:\Program Files\and delete the Juniper Networks Folder
Before you begin
To make the process run as smoothly as possible, remove your current version of Java and install the most current version (available at http://java.com/en/download/installed.jsp). You can then begin the Pulse installation process by logging in at https://irt-bastion.stanford.edu.
Need help?
For more about Duo Security enrollment, and answers to some frequently asked questions, visit their user guide, at guide.duosecurity.com. For help with Bastion, Duo Security, or anything else, file a help ticket with IRT Security.

