Logging in with Pulse
You will first need to sign up with Duo Security (see Overview/Getting Started). In order to log in to Bastion, you have two options:
- Web Browser
- Junos Pulse Client
Login via Web Browser
- In your browser, visit irt-bastion.stanford.edu.
- Log in with your SUnet ID and then your secondary authentication method.
- When login is complete, click "Start"; the website should start up the Pulse client:

If for some reason this window never appears, you may not be fully connected. Log out at the top right of the page, and try either logging in with a different web browser, or logging in with the Pulse client (instructions below).
Login via Pulse Client
- Open the Junos Pulse application (it should be automatically installed in your Applications folder).
- Because you logged in initially during setup, Pulse should have saved your location as irt-bastion.stanford.edu. To add that location manually, click the plus sign at bottom left, and enter irt-bastion.stanford.edu into the field for Server URL:

Click the "Connect" button.
- Step One:
In the first login window, enter your SUnet ID and password:

- Step Two:
In the second step of authentication, the field "Secondary User Name" will be autofilled with your SUnet ID: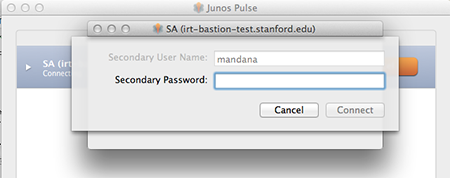
In the field for "Secondary Password," enter either:
- A passcode generated within Duo Mobile, sent by SMS, generated by your token, or provided by an administrator (six or seven digits).
- OR, one of the words below to authenticate in another way:
- push: to send a push notification to your phone (if you have Duo Mobile installed and activated); review the request and tap "Approve" to log in.
- phone: to authenticate via phone call on your registered phone number (just answer the call and press any key).
- SMS: to receive a new batch of SMS passcodes. (You will be sent a new list but this login will "fail"; log in again with one of your new passcodes.)
For more on authenticating through Pulse, visit http://guide.duosecurity.com/pulse.
Troubleshooting Bastion Connection
For either login method to work, you need to install Junos Pulse, which in turn requires Java to be installed and up-to-date. The first login to irt-bastion.stanford.edu will install Junos Pulse for you (see Installing and Using Junos Pulse for details) if Java is up-to-date. But if you have problems logging in afterward, try this:
- Check that you have Java installed.
- Make sure your browser has Java turned on.
- Bring your version of Java up to date:
- Mac: Run Software Update, and reboot the computer to install updates.
- Windows: Search for "Java" in the Control Panel, and click "Update Now."
- Or, you can visit Java's update page to check your version: http://java.com/en/download/installed.jsp
- After a reboot, try logging in to Bastion again. If you get the same error message, Java may not be enabled. If you click on the arrow next to "Inactive Plug-In," a dialog box may verify that you want to "Enable" Java; you should then restart your browser.
- You can also enable Java through the Control Panel/System Preferences:
- Under the "Security" tab of the Java Control Panel, select "Enable Java content in the browser."
- Restart any open browsers.
- If you're still having problems, you may need to uninstall and reinstall Java, even if you have the most updated version.
Need Help?
For more about Duo Security enrollment, and answers to some frequently asked questions, visit their user guide, at guide.duosecurity.com. For help with Bastion, Duo Security , or anything else, file a help ticket with IRT Security.