How To: Identify Existing Project, Task, Award (PTA)
Who does this? Staff
When? Staff needs to identify Project, Task, or Award (PTA) information in order to complete financial transactions or verify that a transaction is appropriate for a particular PTA
How? There are several ways employees can identify a PTA; this Quick Step describes three common methods for identifying an existing PTA using Oracle Applications and Reportmart3
On this page:
- Identify PTA Using the Fund Title Query
- Identify PTA Using the PTA Listing Report
- Identify PTA While Entering Oracle Transactions
Identify PTA Using the Fund Title Query (6 steps)
Use the Fund Title Query to look up a fund (equivalent to Award component of the PTA) to determine if it is appropriate to use for a specific transaction. The Fund Title query provides information about the fund, including the fund purpose and the Project-Tasks linked to the fund (Award) and a variety of attributes.
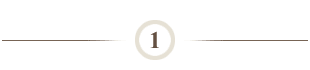
Launch Stanford's Oracle Financials web application:
- Click https://ofweb.stanford.edu/.
- Enter your SUNet ID and password as prompted.
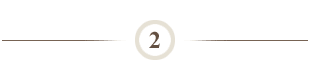
Open Fund Title Query:
- Click SU Inquiry Tools link in the Navigator section of the Oracle Home page.
- Click Fund Title Query link found under SU Inquiry Tools.
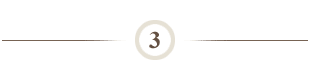
Search for a fund (Award):
Note: Fund is equivalent to the Award component of the PTA.
- Enter Award number or any word(s) (or partial word) included in the fund title (name).
- Click Enter button.
- Find Award by reviewing query results.
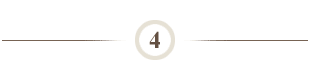
Review Fund Purpose for chosen Award:
- Click Fund Purpose link under Award Details column.
- Click Internet browser Back arrow to return to query results screen.
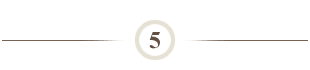
Review Projects-Tasks (and attributes) associated with chosen Award:
- Click award link under Award # column.
- Click Internet browser Back arrow to return to query results screen.
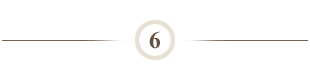
Exit the Fund Title Query:
- Click Home link in the upper right corner of the screen to return to the Oracle Home page.
Identify PTA Using the PTA Listing Report (3 steps)
Reportmart3 is used to generate reports against data in the Oracle Financial System. Use the PTA Listing report to search for a PTA by entering some or all of the selection criteria referenced in Step 3 of this Quick Step.
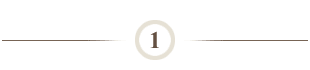
Launch ReportMart3 application:
Note: Access to ReportMart3 must be granted via Authority Manager. Reference How To: Get Access to ReportMart3 as needed.
- Click http://reportmart3.stanford.edu/.
- Enter your SUNet ID and password as prompted.
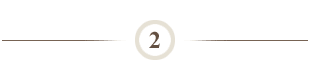
Locate FIN_REF_229_PTA_Listing report:
Note: If you search on PTA, you will get a list of all reports that include PTA in the title. The fastest way to search for a report is to enter the report number (i.e., 229).
- Enter all or part of the report name in the search field (i.e. 229).
- Click Search button.
- Click the link under the report name.
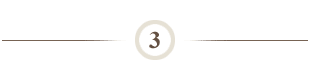
Enter report search criteria:
- Enter desired search criteria from the available options:
- Project Number
- Award Number
- Award Status
- Project Owning Org
- Task Owning Org
- Award Owning Org
- Project Principal Owner
- Task Principal Owner
- Award Principal Owner
- Click Run Report button.
Note: For help in using ReportMart3, see FIN-0320: ReportMart3 for Oracle Financials.
Identify PTA While Entering Oracle Transactions (3 steps)
When required to enter a PTA in the Expense Requests system, use the search function (flashlight icon) to help identify a Project, Task, and Award. This Quick Step describes how to search in the Expense Requests. The search feature may vary slightly depending upon which application is being used.
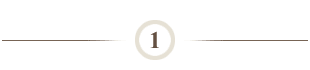
To search for a Project Number as prompted within the Expense Requests:
- Click the Flashlight icon next to the Project field.
- Select Search By Project Number or Description.
- Enter part or all of the Project Number or Project Description (i.e. name).
- Click Go button.
- Select the Project Number from the list.
- Click Select button.
Note: The Award number will auto-populate in the Award field if there is only one Award associated with the project selected.
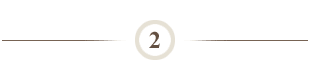
To search for a Task as prompted within the Expense Requests:
- Click the Flashlight icon next to the Task field.
- The Tasks set up for that project will display. For other modules you may need to click Go button for them to display.
- If needed, select Search By Task name or Description.
- Enter part or all of the Task Name or Task Description.
- Click Go button.
- Select the Task from the list.
- Click Select button.
Note: You must first identify a project before searching or entering a Task.
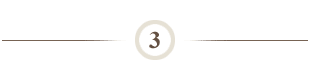
To search for an Award as prompted within the Expense Requests:
- Click the Flashlight icon next to the Award field.
- The Awards linked to that Project-Task will display. For other modules you may need to click Go button for them to display.
- If needed, select Search By Award Name or Description.
- Enter part or all of the Award Name or Award Description.
- Click Go button.
- Select the Award from the list.
- Click Select button.
Questions?
- For questions, please submit a HelpSU ticket. Select Request Category Administrative Applications and Request Type Oracle Financials.


