How To: Grant Authority for Oracle Financials Reporting Using ReportMart3
Who does this? Authorized Administrative Staff
When? Employees need access to basic Oracle Financials reports (no financial or labor) information; or when employees are required to view confidential (financial and labor) information in ReportMart3.
How? Using the Authority Manager web application
On this page:
- As a prerequisite to other reporting privileges, provide access to basic information open to all employees (i.e., purchasing, payables, PCards, etc.):
- To provide additional access to confidential financial information:
Based on With Privilege
(Salary and Non-Salary)Follow Quick Steps Organization Reporting Salary View or Reporting Non-Salary View Grant Reporting Authority for All PTAs in an Organization Principal Owner Reporting Salary View, Reporting Non-Salary View, Reporting Salary Award, or Reporting Non-Salary Award Grant Reporting Authority for PTAs Owned by a Principal Owner Project or Project-Task Reporting Salary View or Reporting Non-Salary View Grant Reporting Authority for Specific Projects or Tasks in an Organization Award Reporting Salary View or Reporting Non-Salary View Grant Reporting Authority for Specific Awards in an Organization Award Type Reporting Salary View or Reporting Non-Salary View Grant Reporting Authority for Specific Award Types in an Organization - Click https://authority.stanford.edu/.
- Enter your SUNet ID and password as prompted.
- Click GRANT authority link in the Grant Authority section of the Home page.
- Enter the SUNet ID or the Name of the person in the Search field.
- Click Search button.
- Click the employee's name from the search results; refine the search as needed to find the correct person.
- Click Oracle Financials link under Enterprise Reporting.
- Enter an Org Name or 4-character Org Code in the Search field.
- Click Search button.
- Scroll down and click the Org Name from the list displayed.
- Click Report User link under Oracle Financials privileges.
- Click NEXT button.
- Enter the Expiration date if appropriate.
- Select whether the person cannot or CAN or can ONLY grant the privilege to others.
- Click Finish button.
- As needed click links to grant additional privileges, or click Close button.
- Click https://authority.stanford.edu/.
- Enter your SUNet ID and password as prompted.
- Click GRANT authority link in the Grant Authority section of the Home page.
- Enter the SUNet ID or the Name of the person in the Search field.
- Click Search button.
- Click the employee's name from the search results; refine the search as needed to find the correct person.
- Click Reporting link under Financial system GL.
- Enter an Org Name or 4-character Org Code in the Search field.
- Click Search button.
- Scroll down and click the Org Name from the list displayed.
- Click Reporting Salary View or Reporting Non-Salary View link.
- Click All projects link.
- Check to see if the person receiving the privilege has signed a Confidentiality Agreement.
- Enter the Expiration date if appropriate.
- Select whether the person cannot or CAN or can ONLY grant the privilege to others.
- Click Finish button.
- As needed click links to grant additional privileges, or click Close button.
- Click https://authority.stanford.edu/.
- Enter your SUNet ID and password as prompted.
- Click GRANT authority link in the Grant Authority section of the Home page.
- Enter the SUNet ID or the Name of the person in the Search field.
- Click Search button.
- Click the employee's name from the search results. Repeat the search to find the correct person.
- Click Reporting link under Financial system GL.
- Enter an Org Name or 4-character Org Code in the Search field.
- Click Search button.
- Scroll down and click the Org Name from the list displayed.
- Click Reporting Salary View or Reporting Non-Salary View link.
- Click Specific projects link.
- Enter the Project(s) or Project-Task combination(s).
- Click Next button.
- Click View a list link to display all of the projects in the organization.
- Click Next button.
- Check to see if the person receiving the privilege has signed a Confidentiality Agreement.
- Enter Expiration date if appropriate.
- Select whether the person cannot or CAN or can ONLY grant the privilege to others.
- Click Finish button.
- As needed click links to grant additional privileges, or click Close button.
- Click https://authority.stanford.edu/.
- Enter your SUNet ID and password as prompted.
- Click GRANT authority link in the Grant Authority section of the Home page.
- Enter the SUNet ID or the Name of the person in the Search field.
- Click Search button.
- Click the employee's name from the search results. Repeat the search to find the correct person.
- Click Reporting link under Financial system GL.
- Enter an Org Name or 4-character Org Code in the Search field.
- Click Search button.
- Scroll down and click the Org Name from the list displayed.
- Click Reporting Salary Award or Reporting Non-Salary Award link.
- Click Specific awards link.
- Enter the Award(s).
- Click Next button.
- Click View a list link to display all of the awards in the organization.
- Click Next button.
- Check to see if the person receiving the privilege has signed a Confidentiality Agreement.
- Enter Expiration date if appropriate.
- Select whether the person cannot or CAN or can ONLY grant the privilege to others.
- Click Finish button.
- As needed click links to grant additional privileges, or click Close button.
- Click https://authority.stanford.edu/.
- Enter your SUNet ID and password as prompted.
- Click GRANT authority link in the Grant Authority section of the Home page.
- Enter the SUNet ID or the Name of the person in the Search field.
- Click Search button.
- Click the employee's name from the search results. Repeat the search to find the correct person.
- Click Reporting link under Financial system GL.
- Enter an Org Name or 4-character Org Code in the Search field.
- Click Search button.
- Scroll down and click the Org Name from the list displayed.
- Click Reporting Salary View, Reporting Non-Salary View, Reporting Salary Award, or Reporting Non-Salary Award link.
- Click the A specific principal owner link.
- Click the principal owner name.
- Check to see if the person receiving the privilege has signed a Confidentiality Agreement.
- Enter Expiration date if appropriate.
- Select whether the person cannot or CAN or can ONLY grant the privilege to others.
- Click Finish button.
- As needed click links to grant additional privileges, or click Close button.
- Click https://authority.stanford.edu/.
- Enter your SUNet ID and password as prompted.
- Click GRANT authority link in the Grant Authority section of the Home page.
- Enter the SUNet ID or the Name of the person in the Search field.
- Click Search button.
- Click the employee's name from the search results. Repeat the search to find the correct person.
- Click Reporting link under Financial system GL.
- Enter an Org Name or 4-character Org Code in the Search field.
- Click Search button.
- Scroll down and click the Org Name from the list displayed.
- Click Reporting Salary Award or Reporting Non-Salary Award link.
- Click Award Types link.
- Select Award type(s).
- Click Next button.
- Check to see if the person receiving the privilege has signed a Confidentiality Agreement.
- Enter Expiration date if appropriate.
- Select whether the person cannot or CAN or can ONLY grant the privilege to others.
- Click Finish button.
- As needed click links to grant additional privileges, or click Close button.
- Every night new authority assignments and changes to existing assignments are sent to ReportMart3.
- Reporting authority for ReportMart3 will be enabled after the grantee has signed the online Financial Confidentiality Agreement in STARS.
- Reminder emails will be sent to the employee until the Confidentiality Agreement pre-requisite has been met.
- For help using Authority Manager, reference Tutorial for Authority Manager.
- For additional questions, please submit a HelpSU ticket. Select Request Category Administrative Applications and Request Type Authority Manager.
Note: Reporting Authority can be updated in the same manner as financial authority. See How To: Grant, Change, Revoke or Restore Financial Authority to Others.
Grant Authority for Basic Enterprise Reporting (7 steps)
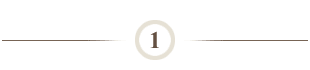
Launch Stanford's Authority Manager web application:
Note: You must have the specific authority you are granting AND it must be checked Grantable.
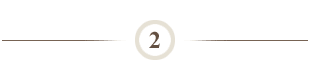
Find the person to be granted authority (Step 1 in the Grant Authority pop-up window):
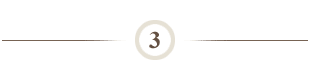
Select a business function (Step 2 in the Grant Authority pop-up window):
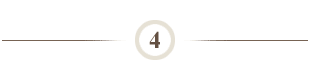
Select the organization scope (Step 3 in the Grant Authority pop-up window):
~ OR ~
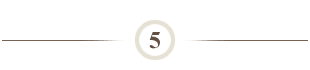
Select the privilege you want to assign (Step 4 in the Grant Authority pop-up window):
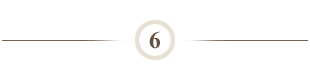
Set limits for the Report User privilege (Step 5 in the Grant Authority pop-up window):
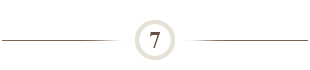
Set conditions for this assignment (Step 6 in the Grant Authority pop-up window):
See What Happens Next?
Grant Reporting Authority for All PTAs in an Organization (7 steps)
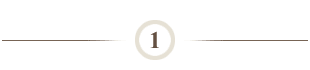
Launch Stanford's Authority Manager web application:
Note: You must have the specific authority you are granting AND it must be checked Grantable.
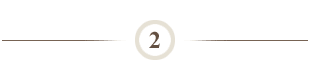
Find the person to be granted authority (Step 1 in the Grant Authority popup window):
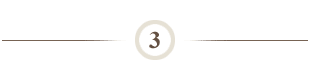
Select a business function (Step 2 in the Grant Authority popup window):
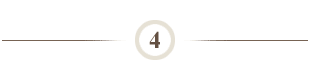
Select the organization scope (Step 3 in the Grant Authority popup window):
~ OR ~
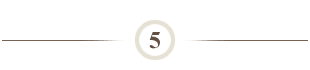
Select the privilege you want to assign (Step 4 in the Grant Authority popup window):
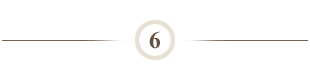
Set limits for the Report User privilege (Step 5 in the Grant Authority popup window):
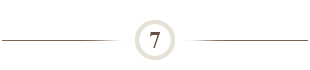
Set conditions for this assignment (Step 6 in the Grant Authority popup window):
See What Happens Next?
Grant Reporting Authority for Specific Projects of Tasks in an Organization (8 steps)
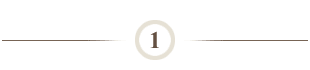
Launch Stanford's Authority Manager web application:
Note: You must have the specific authority you are granting AND it must be checked Grantable.
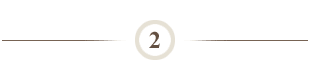
Find the person to be granted authority (Step 1 in the Grant Authority popup window):
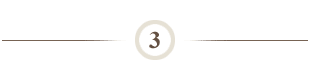
Select a business function (Step 2 in the Grant Authority popup window):
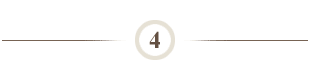
Select the organization scope (Step 3 in the Grant Authority popup window):
~ OR ~
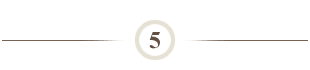
Select the privilege you want to assign (Step 4 in the Grant Authority popup window):
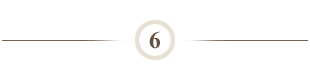
Set limits for the Report User privilege (Step 5 in the Grant Authority popup window):
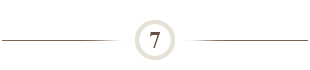
Select Specific project(s) (Step 5, page 2 in the Grant Authority popup window):
~ OR ~
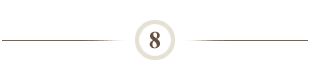
Set conditions for this assignment (Step 6 in the Grant Authority popup window):
See What Happens Next?
Grant Reporting Authority for Specific Awards in an Organization (8 steps)
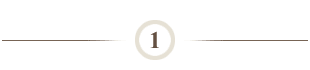
Launch Stanford's Authority Manager web application:
Note: You must have the specific authority you are granting AND it must be checked Grantable.
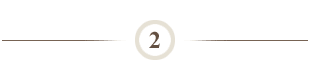
Find the person to be granted authority (Step 1 in the Grant Authority popup window):
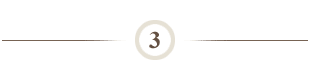
Select a business function (Step 2 in the Grant Authority popup window):
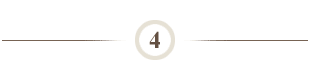
Select the organization scope (Step 3 in the Grant Authority popup window):
~ OR ~
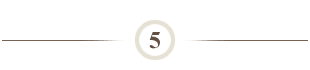
Select the privilege you want to assign (Step 4 in the Grant Authority popup window):
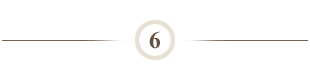
Set limits for the Report User privilege (Step 5 in the Grant Authority popup window):
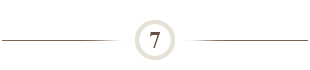
Select Specific award(s) (Step 5, page 2 in the Grant Authority popup window):
~ OR ~
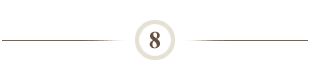
Set conditions for this assignment (Step 6 in the Grant Authority popup window):
See What Happens Next?
Grant Reporting Authority for PTAs Owned by a Principal Owner (9 steps)
Note: When a Principal Owner has PTAs in multiple organizations, you must assign reporting authority separately for each organization.
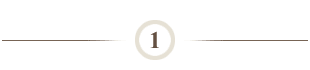
Launch Stanford's Authority Manager web application:
Note: You must have the specific authority you are granting AND it must be checked Grantable.
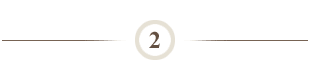
Find the person to be granted authority (Step 1 in the Grant Authority popup window):
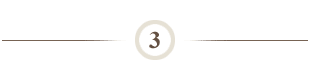
Select a business function (Step 2 in the Grant Authority popup window):
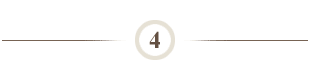
Select the organization scope (Step 3 in the Grant Authority popup window):
~ OR ~
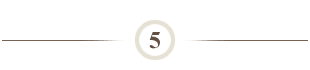
Select the privilege you want to assign (Step 4 in the Grant Authority popup window):
Note 2: Reporting View (Salary or Non-Salary) gives reporting authority over Projects or Tasks owned by the Owner whereas Award authority (Salary or Non-Salary) gives the authority for the Awards he/she owns. When a new PT or A is established for the owner, the reporting authority is automatically updated.
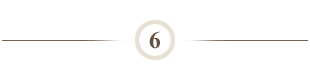
Set limits for the Report User privilege (Step 5 in the Grant Authority popup window):
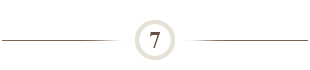
Select the principal owner (Step 5, page 2 in the Grant Authority popup window):
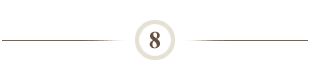
Set conditions for this assignment (Step 6 in the Grant Authority popup window):

Repeat Steps 1 – 8 as needed to assign reporting authority for other awards (PTAs) owned by the Principal Owner.
See What Happens Next?
Grant Reporting Authority for Specific Award Types in an Organization (8 steps)
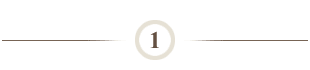
Launch Stanford's Authority Manager web application:
Note: You must have the specific authority you are granting AND it must be checked Grantable.
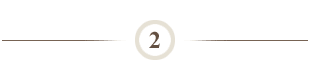
Find the person to be granted authority (Step 1 in the Grant Authority popup window):
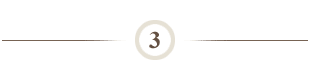
Select a business function (Step 2 in the Grant Authority popup window):
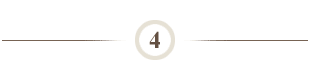
Select the organization scope (Step 3 in the Grant Authority popup window):
~ OR ~
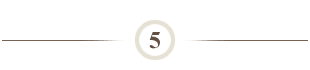
Select the privilege you want to assign (Step 4 in the Grant Authority popup window):
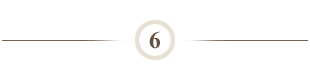
Set limits for the Report User privilege (Step 5 in the Grant Authority popup window):
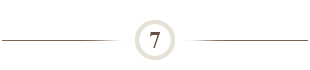
Select Award type(s) (Step 5, page 2 in the Grant Authority popup window):
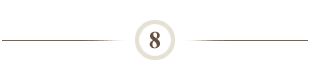
Set conditions for this assignment (Step 6 in the Grant Authority popup window):


