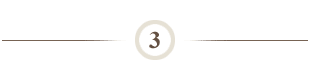How To: View Authority Assignments
Who does this? Any Stanford employee with a SUNet ID
When? You want to view authority roles for an individual or an entire organization (parent org and all child orgs) to help you manage authority assignments or troubleshoot situations (e.g., you are not able to see certain data or you don't know why the system chose a particular approver).
How? Using Stanford's Authority Manager web application or the Signature Authority Query tool
On this page:
- View Your Current or Recently Revoked Authority Assignments Using Authority Manager
- View Someone Else's Current or Recently Revoked Authority Assignments Using Authority Manager
- View Authority Assignments by Organization Using Authority Manager
- View Authority Assignments by Organization, Parent Org, or Budget Unit Using Authority Reports
- View Authority Assignments by Privilege Using Authority Reports
- View Approval Authority Assignments for a Project and Task, or Award Using the Signature Authority Query
View Your Current or Recently Revoked Authority Assignments Using Authority Manager (2 steps)
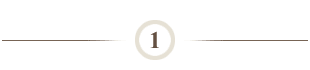
Launch Stanford's Authority Manager web application:
Note: From the Stanford web site you can also enter authority in your web address bar.
- Click https://authority.stanford.edu/.
- Enter your SUNet ID and password as prompted.
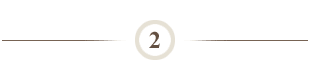
From the Authority Home page:
- Locate My Authority, on the left side of the page.
- Click on Your Name to display your authority assignments.
- As desired, use the pull-down menu at the top of the page to select Recently Revoked Authority or Proxy Settings. To view, click Refresh.
Note 2: While viewing your authority assignments, you can view all authority assignments granted in your organization by clicking the Organization link above a particular privilege.
Note: If you feel that your authority has been revoked in error, review your Recently Revoked Authority and note the name(s) of your Authority Grantors. Contact them to request that your authority be restored.
View Someone Else's Current or Recently Revoked Authority Assignments Using Authority Manager (2 steps)
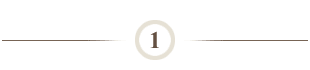
Launch Stanford's Authority Manager web application:
- Click https://authority.stanford.edu/.
- Enter your SUNet ID and password as prompted.
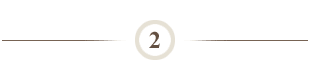
Find an employee and view his/her authority assignments:
- Click Find a Person under Tools.
- Enter the SUNet ID or the Name of the person in the Search field.
- Click Search button.
- Click the employee's name from the search results to display their authority assignments; repeat the search to find the correct person.
- As desired, use the pull-down menu to select Recently Revoked Authority or Proxy Settings. To view, click Refresh.
Note: You can also check authority assignments for a particular individual using Authority Manager Reports.
- Click the Authority Reports link under the Tools section of the Authority Manager home page.
- Select the SUNet ID report link and run report.
View Authority Assignments by Organization Using Authority Manager (2 steps)
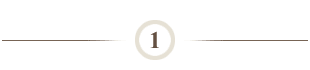
Launch Stanford's Authority Manager web application:
Note: From the Stanford web site you can also enter authority in your web address bar.
- Click https://authority.stanford.edu/.
- Enter your SUNet ID and password as prompted.
Note: If you have access to Authority Manager, you will be able to view anyone's authority.
View all authority assignments in an organization:
- Click Find an organization under Tools.
- Enter the Org name or 4-character org code in the Search field
Note: Using the Org Code is an easier, more reliable search. You can also browse the Organizational Hierarchy.
- Click Search button.
- Click the organization from the search results to display all authority assignments for that organization.
- Repeat the search for other organizations as required.
Note: You can "climb the organizational hierarchy" to view authority assignments by clicking the parent org at the top of the screen. From the results of that parent, you can continue to "climb the organization hierarchy" by clicking on the next parent, etc.View Authority Assignments by Organization, Parent Org, or Budget Unit Using Authority Reports (2 steps)
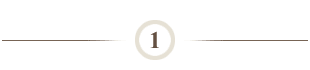
Launch Stanford's Authority Manager web application:
Note: From the Stanford web site you can also enter authority in your web address bar.
- Click https://authority.stanford.edu/.
- Enter your SUNet ID and password as prompted.
Note: If you have access to Authority Manager, you will be able to view anyone's authority.View all authority assignments in an organization:
- Click Authority Reports under Tools.
- Click By Organization under View Authority Reports.
- Enter the Organization code or 4-character org code in the Search field
Note: You can also browse the Organizational Hierarchy by clicking Find an organization.
- Select Financial System from the System drop-down field.
- Optionally, select a specific responsibility from the Business Function drop-down list.
- Click Go.
Note: Repeat the search for other organizations and other financial systems as required.View Authority Assignments by Privilege Using Authority Reports (2 steps)
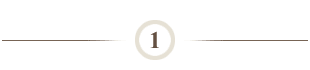
Launch Stanford's Authority Manager web application:
Note: From the Stanford web site you can also enter authority in your web address bar.
- Click https://authority.stanford.edu/.
- Enter your SUNet ID and password as prompted.
Note: If you have a valid Sunet ID and password, you will be able to view anyone's authority.
View all authority assignments for a privilege:
- Click Authority Reports under Tools.
- Click By Privilege under View Authority Reports.
- Select Financial System from the System drop-down list.
- Select the desired Business Function from the drop-down list.
- Select the desired Privilege from the drop-down list.
- Click Go.
View Approval Authority Assignments for a Project and Task, or Award Using the Signature Authority Query (3 steps)
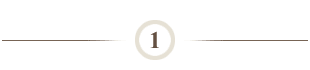
Launch the Signature Authority Query Tool from the Oracle Home Page:
- Click https://ofweb.stanford.edu/.
- Enter your SUNet ID and password as prompted.
- Click SU Inquiry Tools link in the Navigator section of the Oracle Home page.
- Click Signature Authority Query link
- To search by Project and Task, see Step 2.
- To search by Award, see Step 3.
Search for approval authority by Project and Task:
- Enter Project and Task. DO NOT enter Award.
- Select a Transaction Type from the drop down list (Expense Journal, Labor Distribution, or Requisition), or select "All" to select all transaction types.
- Click Search button.
Note: The query returns results including the authority scope, limits and contact information for the approver(s). The results are sorted by Transaction Type and within type they are ordered by the "lowest level" of authority granted. When Oracle Financials selects an approver, it looks for the person with authority at the dollar limit of the transaction who is closest to it. The query brings the results back in that authority scope order. For Project-Task based authority, the order is Task, Project, Principal Owner, Task Org, and lastly, Parent Org.
- As needed, enter another query from the results page.
- When complete, click Home link in the upper right hand corner of the screen to return to the Oracle Home page.
Search for approval authority by Award:
- Enter Award.
- Select a Transaction Type from the drop down list (Budget Control, GL Journal), or select All to select all transaction types.
- Click Search button.
Note: The query returns information related to the Award-based transaction types. Within type, the information is sorted based on "closest" scope: Award, Principal Owner, Award Org, and finally Parent Org.
- As needed, enter another query from the results page.
- When complete, click Home link in the upper right hand corner of the screen to return to the Oracle Home page.
Questions?
- For help using Authority Manager, take the Authority Manager Online Tutorial.
- For additional questions, please submit a HelpSU ticket. Select Request Category Administrative Applications and Request Type Authority Manager.