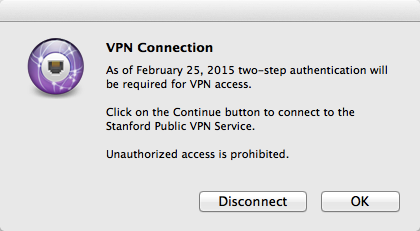Beginning on February 25th, you will be prompted for two-step authentication when logging into the Stanford Virtual Private Network (VPN). The new VPN login process is shown below.
The following example uses the built-in VPN client on Mac OS X. The screens are similar, but slightly different, for other operating systems and VPN clients.
- Begin by typing in your username and password as usual.

- You will then be prompted to enter a two-step code. You can either enter a passcode or choose one of the other methods listed for authenticating (in this example, enter 1 to use Duo Push). If you select to have a code delivered by SMS text message, select the menu item for SMS then enter the code at the next prompt.

If you have several backup devices set up for two-step authentication (specifically several Duo Push devices like your iPhone and an iPad), you may see a truncated menu. In this case, you can enter a passcode or choose a second factor from the list provided (in this example, enter push1 to use Duo Push). It may take a bit of trial and error to associate secondary factors with devices.
Note: The numeric suffix "1" is assigned to the device that has been registered for two-step the longest; it's not necessarily your default device.

- After authenticating you are prompted to connect to the Stanford VPN.