Email import: Aid4Mail
The free method of importing mail into Outlook from Eudora has several limitations so a general license for a commercial utility, Aid4Mail, was secured to provide the best results when importing mail into Outlook from Eudora.
Aid4Mail properly re-integrates attachments, imports rich-text messages and preserves message status.
See the the Aid4Mail download site to obtain a copy of the utility. Please be sure to download a new copy for each user that will make use of this utility so we can properly track our usage and purchase the correct number of licenses.
Tips for using Aid4Mail
- When selecting the Mail Source for import, select Eudora (index) / *.toc.
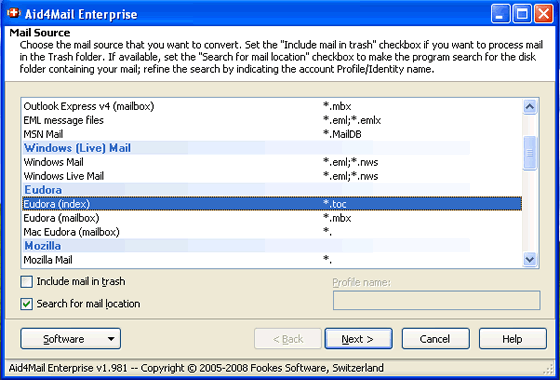
- On the Source Location screen you will need to select the folder containing your Eudora data files. The default location is:
C:\Documents and Settings\(account name)\Application Data\Qualcomm\Eudora
Check the option to Include subfolders.
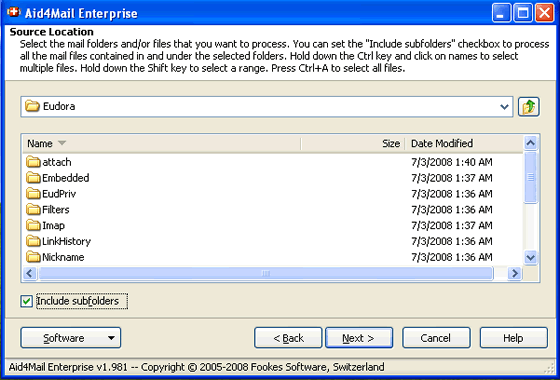
- In the Target Format screen select MS Outlook new PST file (Note: this will export your mail from Eudora into a separate data file. You can also select MAPI (MS Outlook...) to import the mail directly into the default mail store for an existing Outlook user. This is not recommended if you are an IMAP user or are using the Zimbra Outlook Connector, as you may exceed your quota).
Uncheck the option to Filter processed messages, unless filtering is desired.

- In the Target Settings window you can likely accept the default folder location for the .pst file. Give you file an appropriate name, e.g. eudora.pst. Set the Display name and Base folder names as desired (this will control how the data file will be labeled in Outlook and can be changed later).

- Accept the defaults for the Export Options window.
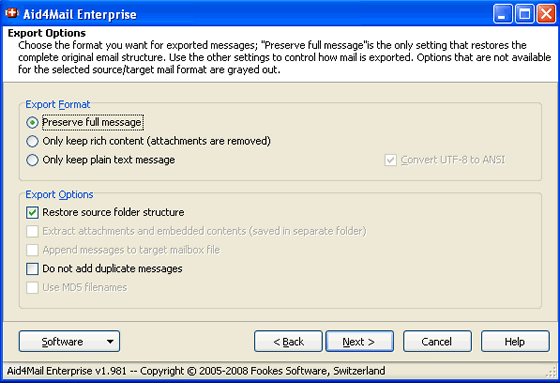
- After starting the import Aid4Mail will run for a while for a large amount of mail. When done you'll get a report of it's activity.
- You'll then need to open your new .pst file in Outlook by going to the File menu and choosing Open > Outlook Data File.
Email import: free method
Note: Aid4Mail is the preferred way of migrating mail from Eudora to Outlook. This procedure is kept here for reference only.
Outlook has built-in importers for Eudora, however they do not seem to be able to find the necessary Eudora data files unless they reside in one particular location. There are also reported problems with the processing of sent messages.
To work around this limitation a two step process is needed: Messages are first imported from Eudora into Outlook Express, and then imported from Outlook Express into Outlook.
Importing into Outlook Express:
- Open Outlook Express.
- Go to the File menu and choose Import > Messages.
- Select Eudora Pro or Light (through3.0) and click Next.
- You will likely need to browse to the location of your Eudora data. In recent versions of Eudora this will usually be:
C:\Documents and Settings\(local account name)\Application Data\Qualcomm\Eudora
Select that folder and click Next. - Select All folders or choose just specific folders to import as desired and click Next.
- Click Finish.
Importing messages from Outlook Express into Outlook:
- Open Outlook.
- Go to the File menu and choose Import and Export.
- Select Import Internet Mail and Addresses and click Next.
- Select Outlook Express 4.x, 5.x, 6.x and make sure Import Mail is checked. Optionally, include Import Address book.
- Click OK.
Known problems:
- Attachments on sent messages will not be included.
- This procedure will not work on Vista--Windows Mail (the Vista replacement for Outlook Express) does not include Eudora importers.
- This procedure doesn't work well for people with nested folders in Eudora--folders seem to need to be at the top level to import consistently.
Address Book import
The process for importing the Eudora address book into Outlook is similar to the free method for importing mail: First import address book entries into Outlook Express, then import them into Outlook.
Importing into Outlook Express:
- Open Outlook Express.
- Go to the File menu and choose Import > Other Address Book.
- Select Eudora Pro or Light (through3.0) and click Import.
- Click Close.
Importing from Outlook Express into Outlook:
- Open Outlook.
- Go to the File menu and choose Import and Export.
- Select Import Internet Mail and Addresses and click Next.
- Select Outlook Express 4.x, 5.x, 6.x and make sure only Import Address book is checked.
- Click OK.


