Stanford's anti-malware service for Windows 7 and 8/8.1 consists of System Center Endpoint Protection (SCEP), Microsoft's enterprise anti-malware solution. In addition to SCEP, University IT also offers the Enhanced Mitigation Experience Toolkit (EMET), a protective Microsoft tool managed by BigFix. While EMET is optional, University IT recommends installing both SCEP and EMET to protect your computer from viruses, adware/spyware, and other malicious software.
For Windows 10 users, your system is already protected with built-in Windows Defender and is compliant with the Stanford Anti-Malware service requirements. You do not have to run the anti-malware installer unless you would like to install EMET for additional protection. If your computer is running BigFix, you will have the option in the anti-malware installer to opt in to EMET.
Install SCEP anti-malware
- Download the SCEP installer file.
- When asked if you want to allow the program to make changes to your computer, click Yes.
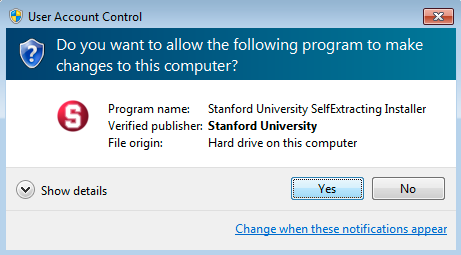
- If you have Windows 10, you are already protected with Windows Defender and are already compliant with the Stanford Anti-Malware service requirements. Click OK. You will later have the option to install EMET, Microsoft's anti-exploit tool (highly recommended).
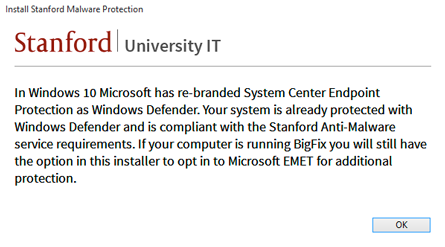
- For Windows 7 and 8 users, an install window describing SCEP appears. Click Install.

- If you already have Microsoft Security Essentials installed on your computer, you will receive a message to uninstall Security Essentials before attempting to install Stanford Anti-Malware.

- If you do not have BigFix installed, you are not able to install Microsoft's Enhanced Mitigation Experience Toolkit (EMET), a highly recommended anti-exploit tool. To install BigFix and EMET, click the link to the ESS download site, and then re-run the Anti-Malware installer.

- If you have BigFix installed, an install window describing Microsoft's Enhanced Mitigation Experience Toolkit (EMET) appears. Select Yes and then click OK.

- When the software finishes installing, click OK.

- For Windows 7 users, you can check that SCEP has been installed by clicking the Start button > All Programs.
 System Center Endpoint Protection should be listed. Windows 8 users can check by making sure SCEP is listed in their Apps.
System Center Endpoint Protection should be listed. Windows 8 users can check by making sure SCEP is listed in their Apps.
Scan your computer
University IT configured SCEP to run a daily quick scan of your computer at 2 a.m. However, you may follow the instructions below to run your own immediate scan.
- Click the Start button > All Programs. Then click
 System Center Endpoint Protection.
System Center Endpoint Protection. - In the Home tab, select whether you want a quick, full, or custom scan, and then click Scan now.

Change your scan settings
Stanford anti-malware is set to run a scheduled daily quick scan on your computer at 2 a.m. University IT recommends that your computer be turned on during these scans. If you know that you will turn off your computer before leaving work, you can change the time of your daily quick scan to a time when your computer will be turned on (see instructions below).
Note: Scans can take a while.
- Click the Start button > All Programs. Then click
 System Center Endpoint Protection.
System Center Endpoint Protection. - The System Center Endpoint Protection window displays. Click the Settings tab.
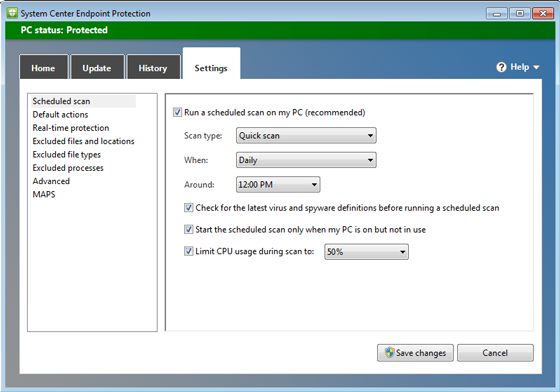
- In the Settings tab, you can change the type of scan, when the scan occurs, and how much of your computer's CPU time you want to dedicate to the scan. When you are finished adjusting the settings, click Save Changes.
