Overview
The Web Forms Service utilizes a web-based graphical user interface, called Form Builder, available at formbuilder.stanford.edu. The interface provides a selection of pre-formatted fields and elements, making it quick and easy to construct web forms. Data collected through the forms can be emailed to the form owner and/or stored in a MySQL database where it can be viewed through a secure web interface or output to an Excel or text file. You can create up to 100 individual forms. If you need more than 100 forms, submit a Help ticket.
You can create forms for your personal use, for a University academic or business department, or for an approved student organization. The forms you create will reference a location in AFS (Andrew File System; Stanford's shared file storage service). The location you define in AFS will be used in the URL of your form when it is published. Note: if the form you plan to create is for department or organization use, you should first make sure that the group or department has a location in AFS that you can use. If you create the form in your personal space, it will be deleted when you leave Stanford. For more information, see Publish and Manage Web Forms.
Form Builder interface
Form Builder has two different views: the Form Management view, and the Edit Form view.
Form Management view
The Form Management view, or interface, displays a list of all the "Live" (active) or "Not Live" (draft or inactive) forms that you have access to. The list may include forms you created as well as forms created by others and shared with you. Using this view, you can track how many entries each form has logged, link to the live (user-facing) version of any of your live forms, access any of your forms for further editing, and delete, copy, or add more forms.
Note: if you have not yet created any forms, or have not been give access to forms created by others, your initial Form Management view will be different from the example below.
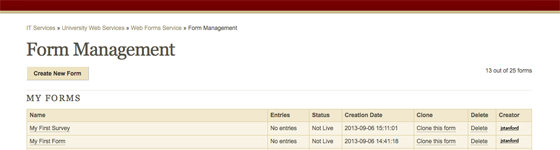
Edit Form view
Use the Edit Form interface to build, edit, preview, and publish your forms. The Edit Form interface has three parts, accessed by tabs, and is divided vertically into two sections: Build/Edit/Publish on the left, and Preview/Edit on the right.

Build
Use the Build tab to add elements to your form. All form elements are known as fields, and are grouped under Basic Fields (text entry boxes, radio buttons, drop down lists, etc.) and Advanced Fields (survey questions, auto-populated fields such as name, email address, University ID, etc.). Click a field type to add it to your form. Form Builder adds the field to the bottom of your form and automatically switches to the Edit tab. As you add fields to your form, they appear on the right side of the page in Preview / Edit mode. Note: when you add a field, it is automatically saved.
Edit
Use the Edit tab to set or change field properties and options, including the text in section headings and on-form text that guide the user in filling out the form. The Build tab automatically switches to Edit mode whenever you add a field. You can also double-click on any field in the Preview pane to open it in the Edit tab.
Publish
Use the Publish tab to manage form actions and set options, including:
- What happens when the user submits their filled-out form: display a message on the form or jump to a separate web page;
- How you want the data handled: send it to someone in an email and/or just save it to the Forms Service database for viewing on the web;
- The form style: Stanford "Cardinal" formatting or a plain version which can be imbedded into a web page.
- Save/continue function: allow people filling out the form to save their progress and finish filling out the form later;
- The URL for the form (pointing to an AFS location in which you have permission to write files); and, finally
- The form’s “Live” or “Not Live” status. Once the status is saved as "Live," any changes made to the form are publicly visible when you click Save Field Properties on the Edit tab. Deleted fields are removed immediately and cannot be recovered.
Manage
Use the Manage tab to add and remove collaborators. Collaborators, or admins, can edit the form and view any submissions stored in the database.
Build a form
To learn more about creating forms, see Create and Edit a Web Form.
