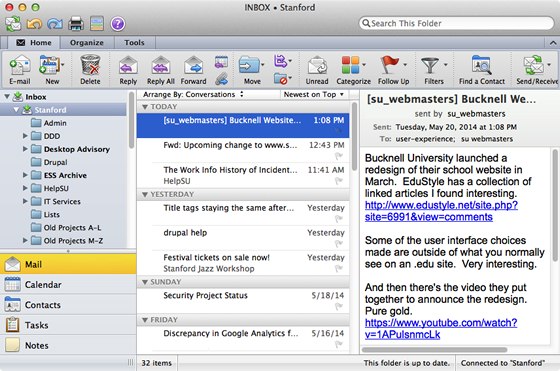Outlook for Mac is an email client that is included with the Microsoft Office for Mac software package.
There is no Zimbra Outlook Connector for the Mac version of Outlook so you are unable to sync your Zimbra calendar to Outlook. If you use a desktop client to access your Zimbra email and calendar, consider using one of the recommended clients on the Supported Email Desktop Programs page.
- Launch Outlook.
- If the Welcome screen displays, click Add Account.
If the Welcome screen is not displayed, go to the Outlook menu and click Preferences > Accounts.

- When prompted to select an account type, click E-mail Account.
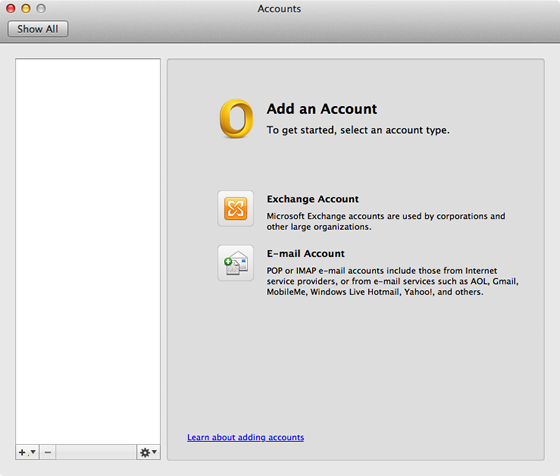
- At the prompt, enter your account information as follows:
- E-mail address: your @stanford.edu email address
- Password: leave blank
- Configure automatically: unchecked
- User name: your SUNet ID
- Type: IMAP
- Incoming server: your SUNet ID. pobox.stanford.edu
- Override default port: unchecked
- Use SSL to connect: checked
- Outgoing server: smtp.stanford.edu
- Override default port: checked
- outgoing server port: 465
- Use SSL to connect: checked
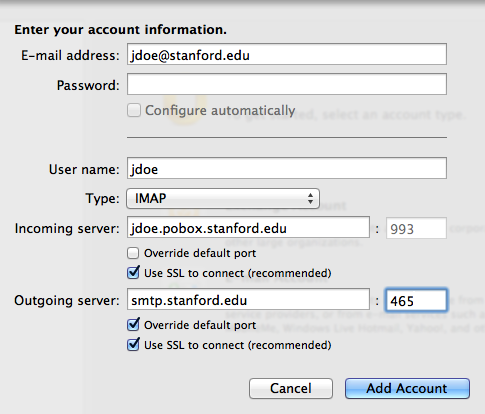
- Click Add Account.
- When prompted for your account information, enter your SUNet ID and your SUNet ID password and then click OK.

- In the left pane, expand the Inbox and then Stanford (or whatever the name of your Stanford email account is). Click the message you wish to read.